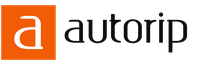08.05.2022
Избор на приложение за android устройства за IP видеонаблюдение: IP уеб камера и Алфред. Как да направите IP камера за наблюдение от смартфон с Android смартфон като камера за наблюдение
Понякога има ситуации, когато трябва бързо да организирате видеонаблюдение и няма значение дали е открито или тайно. Желателно е, разбира се, със звук. Като "благороден" пример, да кажем, че трябва да наблюдавате детето за известно време, докато родителите спешно напуснаха някъде ( редакторите силно препоръчват да не се оставят малки деца без надзор). Най-простият вариант е да оставите компютър с уеб камера да работи и Skype да работи, конфигуриран да получава автоматично обаждания с паралелно включено видео. Този метод обаче има редица недостатъци. Ще трябва да оставите компютъра включен и всичките ви шпионски намерения (ако има такива) ще бъдат раздадени от уеб камера, която често е оборудвана със светодиод, който свети по време на работа.
Малко по-оригинално решение е да използвате Android смартфон като проследяващо устройство. Много по-лесно е да го скриете на подходящо място и той не издава работата си в този режим. В крайна сметка можете просто „случайно“ да го забравите на масата. Добре, нека оставим шпионските игри и да преминем към изпълнението. Ще ни трябва някакъв Android смартфон с камера и достъп до интернет. Ако имате друг смартфон с Android, още по-добре - на него е удобно да гледате видео от камерата, но присъствието му не е необходимо. За тестване на метода бяха използвани устройства Huawei U8230 и Acer beTouch E130 – и двете с Android 2.1. На смартфона, който ще следи ситуацията, ние инсталираме абсолютно невероятна и в същото време безплатна програма IP уеб камера. Стартираме програмата и веднага я конфигурираме за себе си. Колкото по-висока е разделителната способност и качеството на снимане, толкова по-голямо е натоварването на процесора на смартфона и толкова по-голям е обемът на предавания трафик, а оттам и забавянето на предаването на видео потока. Предаването на звук натоварва устройството още повече, а забавянето на аудио потока е много голямо - до няколко секунди. Опциите за скриване на IP уеб камерата, работеща във фонов режим и предотвратяване на прехода в режим на готовност, са най-добре да се активират.


По избор се задават потребителско име и парола за достъп до определени функции и портът, на който работи вграденият уеб сървър, също се променя.


След като промените настройките, стартирайте излъчването. Видеото от камерата се показва на екрана, а с натискане на бутона "Действия" са достъпни допълнителни функции. По-специално, ние се интересуваме от режима на маскиране, в който IP уеб камерата имитира уеб браузър. В този режим натискането на бутона Начало превключва програмата на заден план, докато натискането на бутона Назад спира излъчването и отваря истински уеб браузър.


Моля, имайте предвид, че след стартиране на програмата екранът също така показва адреса и порта на сървъра, до който трябва да получите достъп с помощта на браузър. За съжаление адресът не винаги се показва правилно, така че е по-добре да разберете IP-то на смартфона, като използвате например уеб интерфейса на вашия рутер, ако устройството е свързано към него чрез Wi-Fi. Или щракнете в настройките за Wi-Fi в самото устройство на точката за достъп, към която е свързано. Директно в уеб интерфейса на IP уеб камерата има връзки към много начини за гледане на изображения на живо. Тук като цяло всичко е ясно и няма какво особено да се описва - за някои елементи има дори вградена инструкция.

Ако имате втори смартфон с Android и сте в същата локална мрежа като нашата импровизирана шпионска камера, тогава за удобство можете да поставите на него безплатна версия на помощната програма tinyCam Monitor. В настройките на приложението трябва да добавите камера, като посочите Webcam за Android като IP тип и посочите IP адреса (или името на хоста) и порта, които бяха посочени по-рано на същото място.




След настройка в менюто "Преглед", изображението от камерата на втория смартфон ще стане достъпно.

Ако трябва да получите достъп до камерата отвън, тогава на рутера трябва да препратите съответния порт (имаме го 8080) и да конфигурирате DDNS. И в настройките на tinyCam Monitor или когато работите през уеб браузър, посочете само DDNS името или външен статичен IP адрес, ако има такъв. Друго нещо е, че не всички доставчици обикновено издават външни IP адреси на своите клиенти. Същото се отнася и за свързването към Мрежата чрез 3G връзка – мобилните оператори или искат значителни (за нашата задача) пари, или издават IP от вътрешната си мрежа. Можете да заобиколите това ограничение, като използвате VPN връзка към някакъв външен сървър. Например в облака на Amazon. На тези, които са издигнали такъв сървър според горните инструкции, се препоръчва да обновят паметта си, като преминат през него отново. Ще трябва да настроим малко настройките. Първо, във файла /etc/ppp/chap-secrets добавете поне още един потребител с постоянен IP от вътрешната VPN мрежа.
sudo nano /etc/ppp/chap-secrets
След това за клиенти използвахме диапазона 192.168.244.2-9.
and_username1 pptpd and_password1 192.168.244.4
Второ, редактирайте файла /etc/ppp/pptpd-options:
sudo nano /etc/ppp/pptpd-options
Тъй като VPN клиентът в Android 2.1 изглежда е създаден без поддръжка на MPPE, трябва да коментирате (поставете # в началото) реда require-mppe-128.

Рестартирайте нашия pptpd:
рестартиране на услугата sudo pptpd
Сега настройваме връзката в смартфона. За да направите това, отидете на настройките за безжична връзка, в секцията VPN, където добавяме нова PPTP връзка. Посочете името му, задайте името на DDNS сървъра в Amazon като сървър (в нашия пример това беше amazec2.dyndns-ip.com) и деактивирайте криптирането.




Запазете настройките и кликнете върху новосъздадената връзка. Ще бъдем помолени да въведете потребителско име и парола (задаваме ги малко по-високо, като добавим нов потребител). Тогава има два варианта. Или се свързваме с VPN сървъра от друг смартфон, таблет, компютър и т.н. В този случай нашата камера е достъпна на адреса вътре в VPN мрежата (в нашия пример това е 192.168.244.4) и на един и същ порт, така че на всички места (в една и съща tinyCam, например) не забравяйте да промените подходящи настройки. Втората опция е пренасочване на портове от вътрешния IP към външния интерфейс. За да направите това, изпълнете няколко команди:
sudo iptables -t nat -A ПРЕДУПРЕЖДАНЕ -p tcp -i eth0 --dport 8080 -j DNAT --до местоназначение 192.168.244.4:8080
sudo iptables -A НАПРЕД -i eth0 -d 192.168.244.4 -p tcp --dport 8080 -j ПРИЕМАНЕ
Променете 192.168.244.4 и 8080 на вашия IP адрес и порт. За в бъдеще ще добавяме команди в края на файла /etc/rc.local
sudo nano /etc/rc.local
И накрая, в конзолата на AWS, в секцията Групи за сигурност, ще отворим TCP порта, от който се нуждаем за достъп.

Очевидно в този случай можете да достигнете до вашия смартфон отвсякъде, като използвате името на DDNS сървъра в Amazon и посочения порт (в примера amazec2.dyndns-ip.com:8080). Всъщност това не е единственият изход от ситуацията с липсата на външен IP адрес. Можете например да вдигнете SSH тунел или по някакъв начин да „проминете“ до видео излъчването. А IP уеб камерата далеч не е единствената помощна програма за организиране на видеонаблюдение. Като цяло, ако се интересувате от тази тема, тогава имате широко поле за собствени изследвания на тази основа. Така че успех с вашите експерименти и не забравяйте, че шпионирането във ваш ущърб не е добро!

IP камерата е полезно нещо, но плащането на няколкостотин долара за система за видеонаблюдение е възможно само ако определено знаете, че имате нужда от нея. Във всички останали случаи, особено когато става въпрос за най-простите задачи по организиране на видео излъчване, всеки смартфон с Android може да се справи с това. Като временно решение това е най-добрият вариант, който ще изисква самия смартфон и специално приложение. Нека разгледаме най-добрите от тях.
Най-популярното приложение, което превръща смартфон или таблет в охранителна камера. Основното му предимство е огромен брой настройки, които могат да объркат средния собственик на притурка за Android, но напредналите потребители със сигурност ще ги оценят. IP уеб камерата всъщност няма интерфейс, познат на подобни програми. Вместо интуитивен екран при стартиране, веднага се предлага меню за настройки, превъртайки до най-долу, можете да намерите основната опция за стартиране на видео излъчване.


След това приложението влиза в режим на снимане, а на екрана се показва адресът за гледане на предаването и дистанционното управление на камерата на устройството. Можете да направите това по всеки удобен начин: чрез браузър, програми за видеонаблюдение на трети страни и дори чрез VLC медиен плейър. Този метод е валиден само в рамките на локалната мрежа.

Възможностите за фина настройка на IP уеб камерата са толкова безкрайни, че приложението си заслужава отделен преглед. В програмата можете да конфигурирате почти всичко, от разделителната способност на видеото, неговия битрейт и формат на запис, до създаване на потребителски интерфейс на камерата. Изтънчените потребители ще бъдат доволни от функциите за управление на сензорите на мобилно устройство за задействане на движение и звук. Освен това приложението има интеграция с помощната програма Tasker (присвояване на действия на определени събития), но тази функция е достъпна само в платената версия.
Дистанционното управление на камерата се осъществява на всяко устройство с достъп до интернет: на смартфон, таблет или компютър. Можете да гледате предавания, да записвате видео и звук и да правите снимки. Между другото, всички записи се съхраняват в паметта на устройството, има поддръжка за цикличен запис - когато се достигне посоченият праг, програмата автоматично ще презапише старите видеоклипове.


IP уеб камера поддържа онлайн излъчвания в реално време чрез Ivideon. За да направите това, трябва да се регистрирате в услугата за видеонаблюдение и да свържете акаунта си в приложението IP Webcam.

Тук, в зависимост от тарифния план, можете да настроите камерата да записва автоматично всички събития в облака.
Alfred е доста подходящ за начинаещи потребители. Приложението има основен набор от функции и опростен интерфейс. В същото време той е универсален, тоест може да играе ролята както на камера, така и на монитор; превключването между тези два режима се извършва по всяко време.


Имате нужда от акаунт в Google, за да синхронизирате вашата камера и монитор. Alfred ви позволява да свързвате и дистанционно управлявате няколко устройства наведнъж. Приложението еднакво поддържа стрийминг през Wi-Fi и мобилен интернет, като автоматично избира най-добрата връзка.
Функционалността на програмата зависи от начина на използване на смартфона. Ако устройството е избрано като камера, тук можете да изберете няколко опции относно неговата камера и да активирате сензора за движение с три нива на чувствителност.


В режим на наблюдение всички тези функции са достъпни дистанционно, плюс е възможно да настроите известия за събития, да прегледате архива на записите в облака и да поискате някаква сервизна информация от отдалечено устройство (ниво на батерията, Wi-Fi, брой на прекъсвания през последните 7 дни). Докато гледа предаването, потребителят може да запише видео (до 30 секунди), да изпрати аудио съобщение, да превключи камерата, да включи светкавицата и да завърти картината по часовниковата стрелка.



Можете също така да наблюдавате какво се случва чрез уеб интерфейса на услугата. В този случай се появяват две допълнителни функции - възможността за мащабиране на картината и заснемане на снимки от отдалечено устройство.

Видеото се излъчва основно с честота не повече от 10 кадъра в секунда, като качеството може да се нарече приемливо освен в момента, когато картината е статична. При движение в кадъра качеството на видеото се влошава значително. За съжаление ситуацията може да се подобри само с платен абонамент.
Проста програма, която превръща мобилната джаджа в скрита камера за наблюдение. TrackView е универсална помощна програма, която съчетава възможността за проследяване на едно устройство и управление на този процес на друго. В същото време функционалността на приложението е абсолютно една и съща, независимо от начина на използване.



Предпоставка за организиране на видеонаблюдение е регистрация в услугата, поддържа се оторизация през Google. Качеството на картината в приложението е отлично, закъсненията са минимални. От наличните функции запис на видео, двупосочно аудио Push to Talk, превключване на камерата, активиране на светкавицата. Една от най-големите силни страни на TrackView е откриването на движение и звук. Работи правилно, когато сензорът се задейства, започва 15-секунден видеозапис и съответното известие се изпраща на отдалеченото устройство.


В допълнение, TrackView проследява GPS местоположението. Предимствата на програмата трябва да включват и автоматично копиране на всички записи в облачно хранилище на Google Drive.
AtHome Video Streamer работи във връзка с AtHome Camera. Първото приложение действа като клиент (стримър), второто - като сървър, който управлява камерата на отдалечено устройство. Освен това не само мобилно устройство на iOS и Android, но и компютър с Windows може да се използва и като двете.

Клиентската част, както често се случва, не съдържа никакви значими настройки. Просто инсталирате AtHome Video Streamer на устройството, което ще снима. Единственото нещо, което може и дори трябва да бъде конфигурирано, е да превключите видео кодека от софтуер към хардуер. След това помощната програма автоматично присвоява името, паролата и името на излъчване на притурката, които ще са необходими за дистанционно свързване с камерата.


AtHome Camera има много повече функции. На първо място, тук ще трябва да се регистрирате. Програмата ви позволява да добавяте няколко камери наведнъж и да ги наблюдавате едновременно. Това става чрез ръчно въвеждане на данни или чрез сканиране на QR код. Има и автоматично търсене на устройства в локалната мрежа. AtHome Camera може да се свърже с отдалечена камера чрез интернет, било то 3G / 4G или Wi-Fi. Картината е приемлива, максималната разделителна способност на видео потока в безплатната версия на услугата е 640×480 пиксела.









Ако имате доста стар и ненужен смартфон у дома, тогава не бързайте да го изхвърляте. Възможно е той да намери нов живот. Например, такова устройство може да се превърне в пълноценна камера за видеонаблюдение. Резултатът е усъвършенствана IP камера, чрез която е удобно да следите какво се случва в апартамента, когато сте на работа или на пътуване.
Защо имате нужда от смартфон с функция за видеонаблюдение
Животът е непредсказуем, така че трябва да сте готови за всеки завой. И понякога възникват ситуации, когато скритата камера може сериозно да помогне. Само за това предлагаме да направим отдалечена IP камера от смартфон:
- Готвейки храна. Потребителят е в хола и не може да наблюдава процеса на готвене в кухнята;
- Функция за бебефон. Спешно трябва да си тръгнете и бебето е оставено вкъщи само;
- Сигурност. Страхотен начин да защитите дома си от натрапници по време на ваше отсъствие;
- Тайно наблюдение на хора.
Разбира се, на някои може да им е много по-лесно да си купят камера за наблюдение. Но в този случай ще трябва да отделите наистина значителна сума, защото такива устройства определено не са евтини. Но когато използвате обикновен смартфон, няма да има никакви финансови загуби. И това е безспорно предимство на този метод - чудотворната трансформация на една джаджа в друга.
Какво ни трябва
Разбира се, имате нужда от смартфон с Android или iOS. Може да бъде всяка година на производство. Марката също няма значение. Основното нещо е телефонът поне да се включи. Сега трябва да използваме специални програми, които лесно се изтеглят чрез вградени дигитални магазини. С тяхна помощ се осъществява предаване на живо на звук и снимки директно от камерата на самия смартфон към всяко устройство на трета страна. Ако желаете, полученият видеоклип може да бъде запазен в облачната услуга за по-късно гледане на кадрите.
Друга важна функция на тези приложения е възможността за проследяване на всяко движение в близост до камерата. За да направите това, се използват известия, за да предупредят потребителя за подобни ситуации.

Настройката е както следва:
- Инсталираме програмата на смартфона, от който планирате да наблюдавате, както и на устройството, което ще получава видеосигнала;
- И двете устройства трябва да бъдат свързани с един акаунт;
- Включете режима за наблюдение на смартфона;
- По всяко време се свързваме с камерата на смартфона през второто устройство.
Преглеждането на видео информация от камера за наблюдение стана много често срещано от мобилен телефон. Трудно е да си представим модерен човек без смартфон в ръцете си, поради което функцията за дистанционна сигурност е толкова търсена. В същото време организацията на работния процес може да бъде конфигурирана по няколко начина.
По принцип излъчването на полученото изображение е възможно във всяко устройство, оборудвано с интернет. Но за да стане възможно това, например на смартфон, той ще трябва да бъде съответно конфигуриран и след това данните ще станат достъпни. По правило процесът на настройка не е труден.
За да се гарантира, че връзката е възможно най-проста и удобна, ще е необходимо да използвате специален софтуер, създаден само като се вземат предвид характеристиките и нюансите на свързване на мобилен телефон към IP камери. В зависимост от конкретния софтуер, функцията за мобилна връзка може да бъде безплатна и включена в предварително определена цена, а в някои случаи може да бъде предоставена като допълнителна опция срещу заплащане.
Принцип на действие
Работният процес на свързване на мобилен телефон с камера за наблюдение и по-нататъшно проследяване на получената информация е сравнително прост. В същото време такива системи имат максимална простота, в която има само едно проследяващо устройство. В този случай можете дори да опитате да направите без Wi-Fi. За да се свържете, ще трябва да използвате кабел от интернет доставчик, свързан директно към видеокамерата.
За да направите връзката възможна, трябва да се уверите, че доставчикът е предоставил статичен IP адрес. Ако това не е така, трябва да се съгласите с доставчика на услуги за тази възможност.
На следващия етап ще трябва да отворите мобилен браузър на вашия смартфон и да въведете адреса на камерата за видеонаблюдение в IP формат в адресната лента. В случай, че всички стъпки са изпълнени правилно и правилно, на екрана на мобилния телефон ще се появи видео изображение, което се излъчва от устройството за наблюдение. Преди това обаче ще трябва да конфигурирате съответно всички устройства в системата.
Как да свържете независимо камера за наблюдение към мобилен телефон
 Повечето собственици на къщи и други важни помещения се доверяват само на себе си, доколкото е възможно. Следователно, свързването на излъчване от IP камера към вашия мобилен телефон ще бъде идеален начин за такива хора да контролират всичко, което ще се случи в тяхно отсъствие. И за такъв контрол няма абсолютно никаква нужда да купувате сложни устройства на прекомерни цени.
Повечето собственици на къщи и други важни помещения се доверяват само на себе си, доколкото е възможно. Следователно, свързването на излъчване от IP камера към вашия мобилен телефон ще бъде идеален начин за такива хора да контролират всичко, което ще се случи в тяхно отсъствие. И за такъв контрол няма абсолютно никаква нужда да купувате сложни устройства на прекомерни цени.
Независимото свързване на мобилния телефон с видеокамерата ще включва ясен алгоритъм за инсталиране на тези и някои други устройства. Свързвайки цялата система за видеонаблюдение към Интернет, ще бъде възможно да гледате излъчването от IP камерата, дори да сте на другия край на света. В същото време наблюдението може да се извършва не само чрез мобилен телефон, но и чрез таблет или лаптоп. В такива системи нивото на сигурност на предаваните данни се характеризира с високи параметри, така че не можете да се страхувате, че злонамерените ще се свържат с канала по време на излъчване.
Гледайте видеото за свързване на камерата с телефона
Вижте IP камера на телефона
Най-лесният начин да гарантирате, че можете да гледате видеото от камера за наблюдение на телефона си, е да използвате устройства, които имат опцията P2P. Фърмуерът на такива устройства съдържа подходящия софтуер и уникален списък с номера, представляващи идентификационния номер. За да се свържете с тази видеокамера, ще трябва да я свържете към комутатор или рутер, който ще осигури достъп до мрежата.
Във веригата на свързване мобилният телефон ще играе ролята на монитор и също така ще подпомага управлението на системата. Следователно ще трябва да изтеглите съответния софтуер на вашия смартфон. В съвременните модификации на охранителните камери такъв софтуер е в обичайната фабрична конфигурация.
Когато приложението е инсталирано, ще трябва да го стартирате и след това да прочетете QR кода, изтеглен там от кутията или тялото на видеокамерата. След като отворите съседна отметка, ще трябва да посочите идентификационния номер там. В повечето ситуации камерите имат способността да записват данни на SD карта, така че да можете да гледате видеото, ако е необходимо. 
Програми за телефон "IP-камера"
Има голям брой приложения, които ви помагат да използвате мобилния си телефон, за да контролирате всичко, което охранителната камера заснема. Такива помощни програми се различават по своите възможности, опции и допълнителни функции.
Разработчикът Ubiquiti Networks има професионално предложение, наречено UniFi Video. Този инструмент ви позволява да организирате качествено мобилна система за проследяване. В допълнение към компютърните операционни системи, тази помощна програма поддържа и мобилен фърмуер - Android и iOS.
 Когато процесът на настройка приключи, ще бъде възможно да добавите всички IP адреси на желаните камери към приложението. След това собственикът на софтуера ще има следните опции:
Когато процесът на настройка приключи, ще бъде възможно да добавите всички IP адреси на желаните камери към приложението. След това собственикът на софтуера ще има следните опции:
- настройка на режима на снимане;
- показване на параметри на видео излъчване;
- настройка на изображението;
- превключване между всички камери;
- Технология Pan-Tilt-zoom, която осигурява възможност за завъртане;
- контрол на звука.
Приложението UniFi се характеризира с висококачествена работа без сериозни прекъсвания, както и с обширни опции за настройки и управление. Поради факта, че за работа определено ще ви трябва NVR, който е специален интернет регистратор, тогава ще бъде възможно да използвате това приложение в офис или селска къща.
Мрежовият видеорекордер ви позволява да свържете до петдесет различни камери за видеонаблюдение. В случай, че в мрежата ще има едно или двойка устройства, се препоръчва процесът да се организира без използване на регистратора. Такива спестявания ще намалят цената на оборудването, както и ще намалят разходите за последващо обслужване на цялата създадена видео система. За да можете да видите излъченото изображение след заснемане, в това приложение можете да настроите функцията за запис на SD карта или запис на диск в облачна услуга.
Използването на мобилно приложение, наречено TinyCam Monitor, ще ви позволи да наблюдавате едновременно какво се случва в зрителното поле на няколко IP камери наведнъж. Интерфейсът на програмата е предназначен за максимално свързване на видеокамери в размер на шестнадесет устройства. В платената версия, наречена TinyCam Monitor Pro, възможностите са значително разширени. Например опции като:

Старият ви смартфон лежи ли неактивен? Само за няколко минути тя може да се превърне в добра система за сигурност, като по този начин й дадете втори живот и да спестите малко пари за закупуване на MMS или IP камера.
Този подход обаче има както предимства, така и недостатъци.
Днес в Google Play можете да намерите достатъчен брой специализирани безплатни приложения (или набори от приложения), които ще ви помогнат да направите камера за наблюдение с детектор за движение от стар смартфон. Всички те имат различни възможности. Избрахме два от тях, които ни се сториха най-удобни и функционални. Освен това - с рускоезичен интерфейс.
Изящно око
Това е набор от две приложения, едното от които прави камера за наблюдение от смартфон, а второто ви позволява да се свързвате дистанционно с него от други устройства.


Но можете да се справите само с един, инсталиран на "камерата". В този случай ще получавате само SMS съобщения за събития или известия по имейл. В този случай снимките, направени от камерата, ще се съхраняват на сървъра Salient Eye с достъп чрез специална връзка от писмото или съобщението.
Като инсталирате второто приложение на друг смартфон, можете да управлявате настройките на камерата и да изисквате статични снимки. Но видео потокът на живо не може да се гледа.
Няма много важни настройки: можете да включите сигнала на сирената на „камерата“, да контролирате забавянето на повторния опит и да промените качеството на снимките. Всички останали настройки са от второстепенно значение.
WardenCam
Тук функциите на камерата и терминала са събрани в едно по-разширено приложение, което при стартиране ви моли да посочите ролята на устройството: „камера“ или „монитор“.


Приложението е влязло с акаунт в Google. WardenCam не знае как да изпраща SMS, но може да излъчва поток на живо, да превключва към предната камера, да включва светкавицата и да изпраща гласови съобщения до „камерата“, от която звукът се излъчва заедно с видеото.
Има много настройки и функции, включително планиране. Но няма начин да се свържете с "камерата" от обикновен компютър. Ако е важно, може да се препоръча много подобно приложение, Alfred. Не е толкова гъвкав по отношение на настройките, има по-опростен интерфейс, но ви позволява да се свържете с камерата и да я управлявате с помощта на браузър на компютър. Това става от акаунта на потребителя на уебсайта на разработчиците.

Сравнение с пълноценна MMS камера
Основното предимство на конвенционалните MMS камери е инфрачервеното осветление, което ви позволява да създавате висококачествена картина в пълна тъмнина. На смартфон можете да осветявате стаята само с вградена светкавица. Освен това MMS-камерата практически не консумира интернет трафик, тъй като предава предимно SMS и MMS съобщения.
От страната на смартфоните, по-добра камера. В крайна сметка сензорите на евтините MMS камери имат максимална разделителна способност 640x480 пиксела и напълно неразбираемо възпроизвеждане на цветовете. Има и възможност за гледане на видео поток на живо и двупосочна аудио комуникация.
Какъв е резултатът
Направата на охранителна камера от стар смартфон не е лоша идея. Единственото нещо е, че ще трябва да се погрижите за допълнително осветление, защото вградената светкавица може да освети максимум 3-5 метра, докато инфрачервеното осветление обикновено е проектирано за два пъти по-голямо разстояние. Освен това светкавицата веднага ще даде местоположението на камерата.

Ето защо би било полезно да закупите инфрачервен осветител, чиито цени на Aliexpress започват от 560 рубли (в комплект с 12-волтово захранване).
Таблица за сравнение на функциите на приложенията за сигурност и MMS камерите
| Изящнооко | WardenCam | евтин MMS-камера | |
| Работете през мобилно приложение с push известия | да | да | има по-скъпи модели |
| Управление чрез SMS | Не | Не | да |
| SMS известия | да | Не | да |
| MMS моментни снимки | Не | Не | да |
| Сигнали по имейл | да | Не | да |
| Гледане на видео потока | само снимка | да | Не |
| Качество на видео и снимки | зависи от камерата и настройките | зависи от камерата и настройките | изключително ниско |
| Запазете видеото в облака | само снимка | да | само снимка |
| Датчик за движение | да | да | да |
| Реакция на звук | Не | Не | Не |
| Инфрачервено осветление (работа на тъмно) | Не | можете да включите светкавицата | има |
Ако изберете между Salient Eye и WardenCam, тогава последният има по-широк набор от функции. Следователно Salient Eye може да се препоръча само на тези, на които по някаква причина push известията не са достатъчни и е важно да получавате известия чрез SMS или имейл.
Може също да се интересувате.