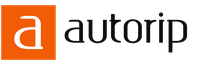08.05.2022
Какво представлява .ESD форматът и как мога да конвертирам .ESD изображение в .ISO формат. Възможно ли е да се изтрие системната папка ESD и нейното съдържание? Как да направя esd от iso
При актуализиране на операционната система Windows до по-нова версия или сборка се зарежда специално изображение с разширението ESD, което съдържа целия монтаж на системата, предназначен за по-нататъшно актуализиране или инсталиране на чиста система.
Днес ще разгледаме по-отблизо метод, който ви позволява да конвертирате ESD файл в ISO дисково изображение, което по-късно може да се използва за запис на системата на диск или за създаване на стартиращо флаш устройство, за да можете след това да инсталирате Windows 10 от него.
Тук ще използваме инструмент, който ви позволява да конвертирате файлове от този вид с помощта на вградената системна помощна програма, която ви позволява да работите с такива изображения - DISM. За да върви всичко автоматично, ще се използват допълнителни помощни програми и пакетен файл.
Първа стъпка: Изтеглете актуализацията и изтеглете помощната програма ESDtoISO
В нашия случай взехме актуализацията с номер на компилация 10166. Тя се намираше в следната директория: C:\Windows\SoftwareDistribution\Downloa\c31932a53b8bd06aedcff39a19. Тази папка съдържаше файл, чието име изглеждаше така: 10166.0.150703-1818.fbl_impressive_CLIENTPRO_RET_x64fre_ru-ru.esd.
В други актуализации, със сборки от други версии, те могат да бъдат разположени в други директории, например:
C:\Recoveryimage C:\Windows\SoftwareDistribution\DeliveryOptimization C:\$Windows.~BT\Sources
Така че, ако имате нужда от сборка, различна от описаната в тази статия, ще трябва да потърсите правилния файл. Най-добре е да използвате Търсене в системата.
Между другото, файлът за актуализация може да бъде преименуван на всяко друго удобно име, може да работи тук install.esd.
Втора стъпка: Стартирайте ESDtoISO

В този случай при избора на първата опция ще бъде освободен файл с обем от 3931455488 байта. И ако изберете втората опция, тогава ще имаме файл с обем от 3177324544 байта.
Когато преобразуването приключи, готовото изображение ще бъде разположено на този път: D:\ESD\ESDtoISO. И двата файла могат да бъдат подходящи за нормални, класически . Във всеки случай изходът ще бъде обикновено ISO изображение, от което ще бъде възможно, или USB флаш устройство.
Разликата в размера на крайните файлове се крие в различните методи за компресиране. Ако изберете втория вариант, тогава по време на инсталационния процес ще трябва да отделите повече време за разопаковане на данните, в резултат на което самата инсталация може да отнеме десет минути повече.
Или $Windows.~BT, $Windows.~WS. Оказва се, че папката ESD също съхранява различни временни файлове, които могат да възстановят системата, ако например възникне критична грешка. Но възниква въпросът, възможно ли е да изтриете папката ESD? Бих искал да кажа, че да, можете. Папката съхранява файлове за възстановяване, които тежат доста и, ако нямате много място на твърдия диск, трябва да го изтриете.
Съвет!Предлагам да не изтривате тази папка за първи път, както и Windows.old и други, защото ако сте използвали Windows 10 наскоро, тогава можете да го тествате засега. Ако всичко ви устройва, тогава можете да изтриете всички ненужни боклуци. Препоръчвам да направите това с обикновени инструменти за почистване на диска на Windows.
Така че, ако имате администраторски права, отидете на помощната програма "Почистване на диска", можете да го въведете в полето за търсене.
Сега сме на полето "дискове"трябва да изберете системното устройство, обикновено това е (C:). Натискаме OK.

Чакаме системата да оцени дисковото пространство, което може да бъде освободено.

Ще се появи следният прозорец, в който трябва да щракнете върху бутона "Почистване на системните файлове". Отново чакаме да се изчисли обемът на диска.


Потвърдете действията с натискане на бутон "Изтрий файловете"и изчакайте операцията да приключи.
След като временните файлове бъдат премахнати, можете да направите още. За да направите това, в помощната програма Disk Cleanup отидете на раздела "Допълнително"и къде е точката "Възстановяване на системата и копие в сянка"Натиснете "Ясно". Препоръчително е да изтриете всички контролни точки и да оставите последната, за да можете да се върнете, ако нещо се случи.

Всъщност всичко. Ако имате някакви въпроси, задайте ги в коментарите, ще се опитаме да ги разберем.
Ако вашият компютър има антивирусна програмамога сканирайте всички файлове на компютъра, както и всеки файл поотделно. Можете да сканирате всеки файл, като щракнете с десния бутон върху файла и изберете подходящата опция за сканиране на файла за вируси.
Например на тази фигура, файл my-file.esd, след което трябва да щракнете с десния бутон върху този файл и в менюто на файла изберете опцията "сканиране с AVG". Избирането на тази опция ще отвори AVG Antivirus и ще сканира файла за вируси.
Понякога може да възникне грешка от неправилна инсталация на софтуер, което може да се дължи на проблем, възникнал по време на инсталационния процес. Това може да попречи на вашата операционна система свържете вашия ESD файл с правилното софтуерно приложение, оказвайки влияние върху т.нар "асоциации на разширения на файлове".
Понякога просто преинсталиране на Microsoft Windowsможе да реши проблема ви, като правилно свържете ESD към Microsoft Windows. В други случаи може да възникнат проблеми с асоциирането на файлове лошо програмиране на софтуерразработчик и може да се наложи да се свържете с него за допълнителна помощ.
съвет:Опитайте да актуализирате Microsoft Windows до най-новата версия, за да сте сигурни, че имате най-новите корекции и актуализации.

Това може да изглежда твърде очевидно, но често самият ESD файл може да е причина за проблема. Ако сте получили файл чрез прикачен имейл или сте го изтеглили от уебсайт и процесът на изтегляне е бил прекъснат (например поради прекъсване на тока или друга причина), файлът може да е повреден. Ако е възможно, опитайте да получите ново копие на ESD файла и опитайте да го отворите отново.
Внимателно:Повреден файл може да причини странични щети на предишен или съществуващ злонамерен софтуер на вашия компютър, така че е важно да поддържате компютъра си актуален с актуална антивирусна програма.

Ако вашият ESD файл свързани с хардуера на вашия компютърза да отворите файла, който може да ви е необходим актуализиране на драйвери на устройствасвързани с това оборудване.
Този проблем обикновено се свързва с типове мултимедийни файлове, които зависят от успешното отваряне на хардуера вътре в компютъра, напр. звукова карта или видеокарта. Например, ако се опитвате да отворите аудио файл, но не можете да го отворите, може да се наложи да го направите актуализиране на драйвери за звукова карта.
съвет:Ако когато се опитате да отворите ESD файл, получавате Съобщение за грешка, свързано с .SYS файл, вероятно проблемът може да е свързани с повредени или остарели драйвери на устройствакоито трябва да бъдат актуализирани. Този процес може да бъде улеснен с помощта на софтуер за актуализиране на драйвери, като DriverDoc.

Ако стъпките не са решили проблемаи все още имате проблеми с отварянето на ESD файлове, това може да се дължи на липса на налични системни ресурси. Някои версии на ESD файлове може да изискват значително количество ресурси (напр. памет/RAM, процесорна мощност), за да се отворят правилно на вашия компютър. Този проблем е доста често срещан, ако използвате сравнително стар компютърен хардуер и много по-нова операционна система едновременно.
Този проблем може да възникне, когато компютърът има затруднения при изпълнение на задача, тъй като операционната система (и други услуги, работещи във фонов режим) може консумира твърде много ресурси, за да отворите ESD файл. Опитайте да затворите всички приложения на вашия компютър, преди да отворите файла за изтегляне на електронния софтуер на Windows. Като освободите всички налични ресурси на вашия компютър, вие ще осигурите възможно най-добрите условия за опит за отваряне на ESD файла.

Ако ти завърши всички горни стъпкии вашият ESD файл все още няма да се отвори, може да се наложи да стартирате надстройка на хардуера. В повечето случаи, дори и с по-стари хардуерни версии, процесорната мощност все още може да бъде повече от достатъчна за повечето потребителски приложения (освен ако не вършите много процесорно интензивна работа като 3D изобразяване, финансово/научно моделиране или работа с интензивна медия ) . По този начин, вероятно компютърът ви няма достатъчно памет(по-често наричан "RAM" или RAM), за да изпълни задачата за отваряне на файл.
При нормални обстоятелства .wim файл се използва за създаване на изображение за внедряване. Тя може да бъде създадена по различни начини, но беше wim-образ и си остава wim-образ. Същият файл се използва не само за мрежова инсталация, но и за запис на стартиращо USB флаш устройство, за да се инсталира операционната система с целия необходим софтуер. Но наскоро подготвях изображение за един офис, който използва Windows 10 LTSB. Не забелязах веднага уловката, тъй като използвах компютър, на който вече беше инсталирана референтната система. Системата беше подготвена за работа с помощта на WDS (Windows Deployment Services) и всичко вървеше по план. Но когато започнах да подготвям стартиращо флаш устройство за офлайн инсталация на операционната система, тогава започна рейк танцът. Просто нямаше файл на правилното място на ISO изображението install.wim. Но на негово място беше намерен файл install.esd. Както се оказва, Microsoft е разработила нов формат на файла с изображения, за да увеличи коефициента на компресия и да поддържа възможността за изтегляне на изображението през Интернет. За да направим това, трябваше да увеличим степента на компресия. WIM изображенията също поддържат компресия, но се смята, че ESD изображение може да бъде настроено на супер силна компресия и това ще ви позволи да изтеглите актуализация на операционната система през Интернет.
Чудех се колко различни са WIM и ESD компресията, но сега няма да губя време за такива дреболии. Нека повярваме на думата на разработчиците.
И така, какво да правим, ако е използван диск с ESD изображение. Да, не е нужно да правите нищо ново. На диска, използван за изтегляне на програмата imagex.exe. За да работите с ESD изображението, можете да използвате програмата DISM.exeот доставката на Windows ADK за Windows 10, не бъркайте с Windows AIK. Windows AIK също има DISM, но работи само с WIM изображения.
Цялата процедура за създаване е подобна на създаването на диск с WIM изображение:
- Създайте стартиращо флаш устройство
- инсталирам windows,
- инсталирайте необходимия софтуер
- копирайте необходимите данни,
- подгответе ОС с програмата Sysprep,
- след това стартирайте от LiveCD или през мрежата,
- създайте ESD изображение,
- заменете създаденото изображение с файла install.esdна флаш устройство.
От всички тези операции само създаването на ESD изображение е необичайно. За да създадете изображение, трябва да копирате програмата на LiveCD или USB флаш устройство DISM.exeот дистрибуцията на Windows ADK за Windows 10.
Отидете в директорията с DISM.exeи дайте командата:
Dism.exe /Capture-Image /ImageFile:D:\install.esd /CaptureDir:D:\ /Име:OrcinusCapture
Нека обясня какво е отговорно за какво:
Dism.exe - стартира изпълним файл,
/Capture-Image - команда за създаване на изображение,
/Файл с изображение: D:\install.esd- файла, в който ще бъде пакетирано изображението,
/CaptureDir: Д:\- дискът, на който се намира инсталираната ОС,
/Име:OrcinusCapture - името на изображението, можете да напишете каквото искате.
Можете да запишете изображението на диска, от който е направено изображението. Или незабавно копирайте на стартиращо USB флаш устройство. Не е съществено.
Всичко, сега трябва да копирате полученото ESD изображение на стартиращо USB флаш устройство и имате свой собствен дистрибуторски комплект, готов за инсталиране.
След като инсталирате или надстроите операционната си система до Windows 10, повечето потребители успяха да забележат, че на твърдия им диск се появи странна папка, наречена ESD. Тъй като може да заеме 3GB или повече памет, за да спестят място, потребителите се опитват да го премахнат. Съответно възниква въпросът папката esd на windows 10 може да бъде изтрита? Струва ли си изобщо да правите това и какви са последствията?
Какво е папка ESD и за какво е?
По време на инсталирането на нова операционна система, временните инсталационни файлове се зареждат на твърдия диск. Те могат да имат различни видове действие. Пакетът ESD съдържа файлове, които ще са необходими за възстановяване на системата, ако възникне критична грешка.
Тъй като операционната система Windows 10 поставя доста строги изисквания за всички хардуерни компоненти на персоналния компютър, следователно разработчиците на Microsoft препоръчват да не изтривате тези папки известно време след инсталирането на Windows 10. Ако няма повреди в системата и тя работи стабилно, тогава можете лесно да изтриете папката ESD.
Начини за изтриване на папката ESD в операционната система Windows 10
За да изтриете папката ESD в операционната система Windows 10, ще трябва да изпълните следните стъпки:
- На първо място, ще трябва да отидете в менюто "Старт", след което в лентата за търсене трябва да въведете "Почистване на диска". Стартираме помощната програма.

- Можете също така да натиснете клавишната комбинация "Win + R" и след това въведете " cleanmgr».

- Пред вас ще се отвори малък прозорец, в който ще трябва да вземем решение за избора на диск за почистване. Ще трябва да изберем C устройството.

- Анализираме пространството, заето на твърдия диск.

- Пред вас трябва да се отвори нов прозорец. Ще трябва да щракнете върху иконата "Почистване на системните файлове".

- Пред вас все още трябва да се отвори прозорец, в който трябва да поставите отметка в квадратчето до „Временни файлове“ и след това да кликнете "ДОБРЕ".
- Можете също да отворите папката "Разширени", ще видите сенчести копия на файлове, които също трябва да изтрием. За да изпълните тази задача в специализиран раздел "Възстановяване на системата и копие в сянка"трябва да щракнете върху иконата "Ясно".
Това завършва процедурата за изтриване на папката ESD,просто трябва да рестартираме компютъра.