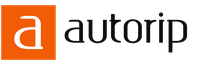08.05.2022
Как установочный диск сделать мультизагрузочным. Как создать загрузочный DVD диск. Создание загрузочного диска Как сделать из исо загрузочный диск
На смену обычным дискам пришли флешки и интернет, но, несмотря на это, многие продолжают пользоваться такими съемными носителями памяти.
В частности, большинство использует загрузочные диски, чтобы, к примеру, создать автозагрузочный диск с какой-нибудь игрой или Windows. Нет смысла покупать диски с нужными играми и программами, проще всего самому создать загрузочный диск.
Вы не разбираетесь, как сделать загрузочный диск? Нужна лишь одна полезная программа под названием Daemon Tools . Её популярность зашкаливает, кроме этого, она бесплатная, поэтому вы без труда найдете её в сети. Её главное предназначение – это работа с образами, специальными файлами, которые эмулируют обычный диск.
Создание дисков с автоматической загрузкой
Чтобы записать такой диск, сначала потребуется найти или создать образ. Основное отличие образа – это полное копирование данных с диска, т.е. копируются не только файлы и папки, а создается полноценная копия информации. При запуске образа, происходит то же самое, что и при установке диска в компьютер.
С помощью бесплатного инструмента Daemon Tools вы можете сделать копию любого диска. Простейший инструмент, благодаря которому доже новичок справится с поставленной задачей:

Выбираете привод, в котором уже есть диск для создания копии и указывается путь, куда загрузится образ. Самостоятельно их создавать не обязательно, в сети распространяется огромное количество всевозможных образов от ОС, игры, софта и так далее.
Если вы решите воспользоваться этим, то шаг с созданием образа пропускайте и переходите сразу к записи диска.
Как записываются файлы-образы?
Опять пригодится программа Daemon Tools, в которой есть специальный инструмент для записи образов. На главной панели установлен специальный значок для выполнения этой операции, а после его нажатия появляется следующее окно:

В CD-ROM устанавливается чистый диск, на который будет записываться образ, не забудьте задать путь к файлу созданной копии. Просто жмете «Старт» и дожидаетесь, пока программа создаст загрузочный диск.
Загрузочный диск без программ
Обладая готовым файлом-образом на Windows 7, программы не потребуются, так как в этой системе по умолчанию добавлен инструмент для записи образов. Для его использования, жмете на образ правой клавишей мыши и пункт, как на изображении:

После этого открывается окно, где вам потребуется лишь выбрать диск, на который произведется запись:

Напротив проверки диска после записи, лучше поставить галочку, чтобы убедиться, что образ записан правильно.
Создавать загрузочные диски совсем не сложно, поэтому необходимости тратить деньги из кармана на диски с играми или Windows, нет. Скачивайте образы в интернете и с помощью чистых дисков создавайте сколько угодно загрузочных дисков.
Советую посетить следующие страницы:
Как создать загрузочный диск Windows 7 - 10, XP? Где взять образ диска, как его записать. Эти нехитрые вопросы всегда возникают у начинающих установщиков Windows.
Готовый лицензионный диск конечно же можно купить. Но купить вы можете лицензионные диски только тех версий Windows, которые поддерживаются в данный момент у официальных дилеров или торговых представителей. Но только те, которые продаются производителем и обеспечиваются доработками и исправлениями то есть обновлениями. Это будет конечно же дорого и только то, что продается в данный момент. А если вам нужна более ранняя версия, та которая уже официально не продается? Купить такие установочные диски вы можете уже совсем в других магазинах во много раз дешевле или вообще создать самому.
Загрузочные диски Windows 7 - 10, XP - это всегда разного рода сборки, т.е. пакеты программ комплектации от Майкрософт либо отличные от них. Нестандартные сборки выполняются разными умельцами и далеко не всегда из праздного любопытства или благородных побуждений. Частенько в сборки вставляются трояны. Лично мне попадалось несколько на дешёвых нелицензионных дисках, купленных в магазине. После установки ОС с такого диска компьютер может быть заражен и выполнять неизвестные нам функции. Такие диски можно использовать на свой страх и риск. Если вы будите использовать заражённый диск не только для себя, то могут пострадать и другие люди. Такое вполне возможно.
Чтобы избежать подобных неприятностей я предлагаю вам создать загрузочный диск Windows 7 - 10, XP самому. Поверьте это совершенно не сложно и намного дешевле, чем покупать готовый диск. Абсолютно безопасно и главное вы сделаете загрузочные диски именно тех версий Windows, которые вам нужны. Вы наверное уже и точно знаете, что вы будите устанавливать.
Я предлагаю начать рассмотрение этого вопроса с создания загрузочного диска Windows XP. Возможно вы скажете: "Зачем он мне нужен, у меня самый новый, самый крутой компьютер". Но не торопитесь.
Во первых процесс создания загрузочного диска ни как не зависит от версии Windows и выполняется абсолютно одинаково . А это значит без разницы на какой версии Windows учиться. Главное понять принцип.
Во вторых нет ни какой гарантии, что завтра вам лично или кому нибудь из ваших знакомых не понадобится этот самый Windows XP, который до сих пор уверенно работает на миллионах стареньких компьютеров или слабых нет и ноутбуков, и великолепно работает на всех новых. К стати сказать на многих нет буках в силу их комплектации зачастую ничего другого и не поставишь.
Образ загрузочного диска ZverDVD Windows XP
В третьих я вам предлагаю такую проверенную сборку Windows XP, что вы, однажды попробовав, сами влюбитесь в неё. Называется она "ZverDVD". На мой взгляд это самая лучшая сборка. Кто-то захочет возразить, что есть и другие. Да есть и другие неплохие сборки. Но мне понравилась больше других именно эта. И сейчас я коротко расскажу почему.
Большинство сборок грешат бесполезными объёмами. То есть создатели считают чем объём больше, тем лучше и не важно чего они туда пихают. Эти издержки возникают из-за желания получить больше прибыли на пустом месте, так как сборки выкладываются на торрентах и часто на файло-обменниках, а там платят деньги за большие объемы и количество скачиваний. Лично мне не нравится когда в инсталляционный диск засунуто невероятное количество ненужных программ и в добавок многократно повторяющихся по тематике. ![]()
![]()
Так вот парни, которые создавали пакет "ZverDVD", подходили к этому делу как величайшие мастера. Такое ощущение, что они делали это для себя, а не на показ. Основной их принцип был "Не навреди". В инсталляционный пакет Windows XP, изображённый на рисунке, были добавлены драйверы наиболее часто встречающихся устройств, что позволило активировать при установке почти любой компьютер выпущенный на момент выхода сборки. Добавлены полезные и важные настройки по умолчанию. Отключены лишние и не нужные функции.
Все ошибки в предустановленных настройках исправлялись молниеносно. Все обновления включались в пакет максимально быстро. Официально анонсированные выпуски сборок происходили самое редкое раз в три месяца. Но при необходимости были и промежуточные. То есть парни работали как на официальном производстве с планами и сроками. Последняя сборка XP включает все последние обновления и отточена как бриллиант. В ней есть всё что нужно и нет ничего лишнего.
И это еще не всё . Группа"ZverDVD" выпустила сборник самых лучший и самых необходимых программ для любого пользователя. Называется он "WPI". Это пакет предустановленных программ. Причем программы подготовлены таким образом, что они абсолютно правильно устанавливаются и на XP и на 7, а следовательно и на 8/8.1/10 будут работать. Каждый выпуск сборки сопровождается обновлениями версий программ, включённых в WPI. Один только этот пакет заслуживает того, чтобы иметь его в своей коллекции.
Но и это еще не всё . На диск "ZverDVD" установлен так называемый пакет "Alkid SE". Это несколько ущемленный, облегченный, предустановленный и полностью функциональный Windows XP, который может быть загружен прямо с DVD и запускается асолютно на любом компьютере. Он нужен тогда, когда у вас произошла аварийная ситуация. Компьютер не может загрузиться с винчестера и есть огромная угроза потери данных. Активировав компьютер с такого диска, можно сохранить (спасти) все данные и потом спокойно переустановить Windows.
Если вас интересуют какие либо подробности об этой сборке или адреса торрентов с которых можно скачать сборку, то вам следует зарегистрироваться на форуме "ZverDVD ". Там есть ответы на все возможные вопросы, а за одно и ссылки на торрент-трекеры для скачивания сборки.
Правительство, ублажая бизнес, стало запрещать работу торрентов, блокируя их по названиям доменов. Поэтому эти ссылки напрямую не работают, но как всегда есть варианты обхода подобных блокировок. В браузерах Yandex или Opera включаете режим VPN постоянно и потом скачиваете образы как обычно.
Образ загрузочного диска Zver 2018.4 Windows 8.1 Pro x64
Для тех кто категорически против Windows XP, хочу сообщить приятную новость: "ZverDVD" наконец-то выпустил новую сборку, весьма актуальную "Zver 2018.4 Windows 8.1 Pro x64 ". Она получилась очень большого объема более 7,74 ГБ. Так что на обычный диск её записать в полном объеме не получится. Придётся оторвать Блок WPI. Записать полный объем этой сборки можно только на болванку 9 ГБ или на объемом от 8 ГБ. Возможности этой сборки такие же как и предыдущей, только все программы обновлены и вместо виндовс ХР установлен инсталляционный пакет Windows 8.1 PRO x64 с обновлениями до апреля 2018 включительно. Настройки все оставлены как у оригинала.
Образ загрузочного диска Zver 2020 Windows 10 Enterprise v1809
Для любителей всего нового ещё более приятная новость. Zver выпустил новую сборку для Windows 10 Enterprise x64 на основе версии 1809. Её название Zver_Windows_10_enterprise_LTSC_v2020_x64. Размер файла образа сборки 7,24 ГБ. Она 8 ГБ. В этой сборке обновлены все программы в пакете WPI и добавлены все обновления Windows 10, вышедшие до декабря 2019 года. Скачать её можно по этому адресу . Все настройки оставлены такими, какие они есть в оригинальной версии Windows.
И так, я надеюсь, что вы уже скачали нужный вам образ диска. Если ещё нет, то сделать это можно прямо сейчас по любой из ссылок предоставленных в предыдущих абзацах. Возможно на торрентах надо будет зарегистрироваться, но это я думаю для вас не проблема. После закачки у вас на компьютере появится огромный файл с названием ZverDVD_2014.5.ISO или Zver_2018.4_Windows_8.1_Pro_x64.iso или Zver_Windows_10_enterprise_LTSC_v2020_x64.iso. Как вы заметили сборки виндовса седьмого нет. Это личное отношение сборщика к данной версии, следовательно искать её надо в другом месте. И ещё сборки windows 8 и 10 только в 64 разрядном виде.
Что такое файл-образ диска?
Расширение названия файла "ISO" как раз и говорит о том, что это файл-образ диска. Файл-образ диска - это файл-архив (может быть без сжатия, что чаще всего и бывает) в котором все файлы сохранены в той последовательности которая нужна для загрузки операционной системы. Здесь наверное для лучшего понимания нужно немного объяснить как осуществляется запись файлов на диск CD/DVD?
Дело вот в чем. Программы для записи дисков пишут информацию так, как вы её видите на экране, а не так, как надо для загрузки операционной системы. То есть упорядоченной в алфавитном порядке или еще как (например по дате и времени создания файлов или по размеру). И если мы скопируем всю информацию с загрузочного диска на винчестер, а потом запишем её обычным способом на CD/DVD, то у нас загрузочного диска не получится. Вот такая вот проблема.
А когда мы создаем файл-образ с уже готового загрузочного диска, то у нас полностью сохраняется вся структура диска. Там присутствует и загрузочная область с загрузчиком системы, и системная область с системными файлами, расположенными именно в такой последовательности, в какой их хочет видеть загрузчик системы и далее все файлы. То есть файл-образ это есть точная копия загрузочного диска. И вот если мы запишем специальной программой этот файл-образ на CD/DVD диск, то у нас получится абсолютно точная копия того диска с которого был снят файл-образ. Это крайне важно для создания загрузочного диска.
Программы для записи образов
Nero Burning ROM
Из текста вы наверное уже заметили, что для записи файла-образа нужна специальная программа. Windows сам может записать образ только как файл, но не может распаковать его и прописать всё как надо. Эту задачу великолепно решают специальные программы. Одна из таких специализированных программ "Nero Burning ROM". Весь пакет "Nero Burning ROM" достаточно огромен и многофункционален. В нем присутствует и редактор обложек для дисков, и редактор аудио файлов, и редактор видео файлов, и аудио/видио плееры, и и и и... много чего, но нам понадобится сейчас только сама прожигалка дисков, непосредственно "Nero Burning ROM".
Где её взять? А она имеется в пакете WPI, внутри любого файла-образа ZverDVD. Это одна из тех нужных и хороших программ, которые вам рано или поздно понадобятся. Как её от туда добыть? Я уже вам говорил файл-образ это архив, поэтому он легко открывается любым архиватором. Так что если у вас есть архиватор WinRAR или WinZip, или 7Zip, то вы легко можете распаковать этот архив в отдельную папку. Далее открываете её, ищете папку WPI. Открываете её и запускаете единственный файл в этой папке под названием WPI.EXE. После того как он полностью заработает вы увидите примерно такое окно. ![]()
![]()
В левом нижнем углу, я обвел красным прямоугольником находится таймер, показывающий через сколько минут начнется процесс установки. Чтобы его остановить надо нажать мышкой в любом свободном месте и таймер отключится. Смотрите скрин ниже. ![]()
![]()
Видите таймер пропал и вы теперь можете спокойно посмотреть какие программы отмечены. В данный момент сделан выбор по умолчанию. К стати, посмотрите внимательно насколько хорошо отобраны самые важные программы. Уже только это говорит о высокой квалификации людей, создавших этот пакет. Если вам эти программы не нужны, то нажимаете кнопку снять выделение (обведена красным) и все галочки пропадут. Смотрите дальше.
Видите все галки сняты. Теперь вы можете спокойно наводить стрелку на каждую программу и почитать немного для чего она нужна. Отметьте необходимые вам программы. Если у вас в данный момент работает Windows vista/7/8/8.1/10, то не выбирайте пункт.netFramework 1-4.0 (зачеркнут желтым). Этот пакет программ создан специально для Windows XP. Для Windows vista/7/8/8.1/10 разработан.netFramework 4.5 и он закачивается системой как пакет обновлений автоматически. ![]()
![]()
И так нас в данный момент интересует только одна программа Nero Micro. Вот её мы отмечаем и нажимаем кнопку "начать установку". Програмулька небольшая. Так что ждать придется совсем не долго. После установки на экране появится иконка полыхающего колизея. Запускаем программу.
Как создать загрузочный диск Windows 7 - 10, XP программой Nero?
При запуске программы экран выглядит так, как показано на рисунке ниже: ![]()
![]() Как создать загрузочный диск Windows 10 - 7 XP 5 Windows в Nero
Как создать загрузочный диск Windows 10 - 7 XP 5 Windows в Nero
Как видим по средине экрана выскочило окно, предлагающее создать "Новый проект". Но нам этого не надо. Мы нажимаем красный крестик в правом верхнем углу и закрываем это окно. ![]()
![]() Как создать загрузочный диск Windows 10 - 7 XP 6 Windows в Nero
Как создать загрузочный диск Windows 10 - 7 XP 6 Windows в Nero
Далее открываем DVD привод и вставляем туда заранее купленный пустой диск для записи. Благо его цена небольшая 11-17 р за штуку, если брать без коробок. (Пластиковая же Коробка стоит ещё рублей 20.) И так диск вставляем раскрашенной стороной вверх. И закрываем привод. Нажимаем иконку "Открыть" - это желтая папочка с зеленой стрелкой. Или открываем меню "Файл" и в выпадающем меню выбираем вторую строку "Открыть". Появляется список с файлами/дисками. Ищем папку куда положили наш файл-образ "ZverDVD_2014.5.ISO", выбираем этот файл и нажимаем "ОК" или просто кнопку "Enter" на клавиатуре. Программа сразу же распознает этот файл, как уже готовый образ диска и предлагает его записать на DVD. Смотрите картинку ниже. ![]()
![]() Как создать загрузочный диск Windows 10 - 7 XP 7 Windows в Nero
Как создать загрузочный диск Windows 10 - 7 XP 7 Windows в Nero
Здесь в принципе все уже настроено правильно, но всё же я скажу несколько слов для пояснения. При записи системных загрузочных дисков очень важно чтобы они читались на всех приводах.
Поэтому галочку "Определять максимальную скорость " ставить не надо.
Пункт имитация не даст выполнить запись. Его тоже отмечать не надо.
"Запись" это естественно и понятно должно быть включено.
"Финализировать диск" это значит закрыть его после записи. Дальнейшая запись будет невозможно. Это очень важный пункт. Если при записи полного диска его не финализировать, то он может вообще не читаться на всех приводах. Так что здесь галочку ставим обязательно.
Скорость записи также очень важный пункт. Если производить запись на максимальной или просто на большой скорости, то диск потом может неуверенно или вообще плохо читаться на некоторых приводах. Если указать скорость 1х, то запись будет проходит несколько дольше, но качественнее и диск будет читаться практически на всех приводах. (Шутка: на 1-й скорости пишите хоть на фанере, всё равно будет читаться). Так что рекомендую, при записи загрузочных дисков, писать их именно на первой скорости, если диск это позволяет, или в крайнем случае на самой маленькой указанной на диске и авто определение скорости должно быть отключено как говорил выше.
Перед нажатием кнопки "Прожиг" ещё несколько очень важных рекомендаций:
1. Отключить все выполняемые программы, оставить только "NERO".
2. Обязательно отключить все загрузки из интернета.
3. Отключить обслуживание винчестера .
4. Если у вас включён хранитель экрана (это режим когда гаснет экран или включается какая либо заставка особенно активная, двигающаяся или вращающаяся) ОТКЛЮЧИТЬ!!! на время записи.
5. Короче необходимо отключить все что работает с дисками.
После нажатия кнопки "Прожиг" начнется запись диска. Если диск одноразовый, стереть и перезаписать его будет невозможно. Поэтому любое отвлечение компьютера от процесса записи или толкание привода или всего компьютера может привести к тому что диск будет испорчен.
А это значит что нужно вести себя так:
Отключить все ненужные программы особенно те которые могут использовать винчестер.
Предотвратить включение таких программ в автоматическом режиме, т.е. отключить автозапуски любых программ, запланированные задания, хранители экрана и заставки.
Нажать кнопку "Прожиг" и аккуратно не толкая компьютер отойти от стола. Я думаю вам будет не интересно долго сидеть возле компьютера и ничего не делать. Единственное что можно сделать это поставить галочку "проверить диск после записи". Это значит после завершения записи диск будет проверен на качество записи, но этого можно и не делать. В конце записи привод откроется для охлаждения диска. Это значит Запись завершена. Об этом же оповестит и надпись на экране "Запись завершена успешно" и будет указано время записи (например 5 мин 45 сек).
Вот теперь все. Вы сами создали загрузочный диск Windows XP, Windows 8.1 или Windows 10 которым можете воспользоваться для установки, переустановки Windows, а также самых необходимых для каждого пользователя программ. В добавок к этому у вас появился важный инструмент, который позволит вам активировать абсолютно любой компьютер, если тот отказывается загружаться сам и произвести манипуляции такие как тестирование антивирусником, сохранение информации на любой носитель, выход в интернет, для обновления ПО и т.д.
После всего выше сказанного нетрудно догадаться, что бы создать загрузочный диск windows 7 необходимо выполнить всё тоже самое, только необходимо загрузить из интернета файл-образ windows 7. Для Windows 10, если выполняется не обновление, а чистая установка, всё тоже самое, только образ десятки. Единственным отличием может быть то что все версии windows начиная с 7 лучше закачивать с сайта майкрософт или из проверенных источников. То есть если это сборка, то должна быть высокого качества, не ломаная и соответствовать вашей лицензии. Как опробовать сборку будем рассматривать в другой статье.
Давайте подведем итоги. Сегодня вы:
1. Узнали как создать загрузочный диск Windows 7 - 10, XP;
2. Узнали где можно скачивать Образы загрузочных дисков windows 7 - 10, XP;
3. Научились пользоваться программой "Nero" в части записи готовых образов;
4. Познакомились с образами дисков "ZverDVD";
5. Создали свой первый загрузочный диск;
6. Получили сборник очень нужных и важных программ (WPI), предоставленный в комплекте образа диска "ZverDVD";
7. Получили в свое распоряжение очень важный инструмент "Alkid SE", который позволит активировать любой компьютер, если Windows на нем отказался работать в самый не подходящий момент и спасти на нем информацию, если в этом есть необходимость.
Удачи вам в создании установочных дисков и в установке Windows 7 - 10 / XP.
Создание загрузочного диска с помощью UltraISO
Для начала вам нужно скачать с интернета и установить программу UltraISO. Программа платная, но на большинстве интернет ресурсах выкладывают уже взломанные версии (к примеру, на сайте rutracker.org). Там же вы можете скачать образ Windows, если вы еще этого не сделали. Кроме того, вам потребуется чистый CD или DVD диск, который вы можете купить в любом компьютерном магазине или на рынке 🙂 Дальше процесс невероятно простой! Вставляете чистый диск в привод вашего компьютера, заходите в папку с уже скаченным образом Windows. Нажимаете правой кнопкой мыши на образе, наводите на надпись «UltraISO», перемещаете стрелочку мышки вправо на появившееся меню и выбираете «Burn to disk…».
создание загрузочного диска с помощью UltraISO
У вас появляется окошко «Запись диска», там просто нажимаете кнопку «Записать» и ждете. Когда запись завершится, привод выдаст вам готовый загрузочный диск.

Создание загрузочного диска с помощью Nero
Для создания загрузочного диска этим способом у вас должна быть установлена на компьютере любая версия популярной программы Nero. Также, как и в предыдущем способе, у вас должен быть чистый CD или DVD диск и образ Windows. Запускайте программу Nero Burning Rom (Пуск->Программы->Nero->Nero Burning Rom). У вас должно появится окно «Новый проект». Слева выбираете из списка опцию «DVD-ROM (boot)», затем справа от строки «файл образа» нажимаете кнопку «обзор» и указываете путь к образу Windows.

Нажимаете кнопку «Новый», затем в появившемся окне сверху выбираете «Запись». Желательно поставить галочку напротив надписи «Финализировать диск». Вставляйте чистый диск в привод, если еще не успели этого сделать, и клацайте кнопку «Прожиг».

Ждёте пока запишется ваш загрузочный диск. Всё 😉 Статья по установке Windows XP , а по установке Windows 7 .
С уважением, Александр Молчанов
Носитель с установщиком ОС - это полезно. Мало ли в какой момент система откажет работать или понадобится срочно переустановить Windows знакомому, что уж говорить о диске восстановления, способном вернуть к жизни умирающую операционную систему. Рассмотрим, как создать и записать загрузочный (установочный) носитель для разных случаев.
Ккак создать загрузочный диск Windows 7
Чтобы создать диск или флешку для загрузки системы, при себе необходимо иметь то, что понадобится непосредственно в процессе работы:
- сам носитель (диск или флешка);
- утилита для работы с образами диска;
- образ диска либо файлы системы Windows 7 для его создания.
Больше ничего от пользователя не понадобится. Для начала познакомимся с первой, предварительной частью создания загрузочного диска - компоновка ISO-образа для последующей её записи на носитель.
Создание и запись образа диска ISO
Создание диска загрузки предполагает, что у пользователя есть образ ISO, который будет записываться на носитель. Образ диска - это файл, который представляет из себя полную копию всего содержимого диска с программным обеспечением и широко используется в создании загрузочных дисков и флешек. Если образа нет в наличии, создать его можно и самому, не испытывая никаких проблем: вот только для этого… понадобится уже имеющийся установочный диск с Windows 7 либо скопированные в отдельную папку файлы установщика системы. В случае если что-либо из этого у вас есть, можно смело приступать к созданию образа для нового диска загрузки.
ISO - наиболее популярный формат образа, и именно с ним работает большая часть утилит для создания и записи образов. Штатными средствами ОС файл для записи создать тоже можно, но данных о качестве такой записи на системах моложе Windows 7 нет. Поэтому сторонние программы рекомендуется использовать в любом случае.
Ashampoo Burning Studio Free
Это бесплатная легковесная утилита для работы с дисками, отличающаяся простотой использования и лаконичным интерфейсом, а также отсутствием рекламы и встроенных malware-программ. В ней можно не только записать файлы на диск или флешку, но и создать образ двумя способами на выбор: с физического носителя (CD или DVD-диска, который предварительно вставлен в дисковод) и из папки с файлами, находящейся на компьютере.
Работать с этой утилитой очень просто: ISO-образ создаётся буквально в несколько кликов.
Скачать Ashampoo Burning Studio Free можно на официальном сайте .
CDBurner XP
Эта программа также бесплатна, очень проста в использовании и считается одной из лучших среди утилит подобного толка. Адаптирована она под старые версии Windows, однако в новых также работает на ура (если только вас не смутит допотопный интерфейс). Точно так же, как и предыдущая, программа может создавать образы дисков с CD, DVD и из пользовательских файлов, а также записывать их.

Утилита доступна для скачивания на сайте производителя .
UltraISO
Самая известная и распространённая программа, которую обычно используют для создания и записи дисков - UltraISO. Широкий набор функций делает эту программу универсальным инструментом для создания и записи образов, поэтому рекомендуется пользоваться именно ей. Мы ещё вернёмся к этой программе, когда перейдём к записи диска, но пока рассмотрим создание в ней образа.

UltraISO - программа не бесплатная, однако на официальном сайте можно скачать её триал-версию, которой можно бесплатно пользоваться в течение некоторого времени.
Видео: создание образа в UltraISO
Создание образа вручную
Если вы не хотите возиться с программами (учтите, при записи на установочную флешку всё равно придётся), то у Windows для вас есть хорошая новость: можно создать образ диска через консоль, штатными средствами Windows. Для этого, правда, всё равно придётся скачивать утилиты: на этот раз официальные средства от Microsoft, работающие из консоли.
Впрочем, ничего особенно сложного в этом нет.
- Сначала нужно поместить файлы для записи на диск в отдельную папку и сохранить её в удобном месте, например, C:\Win7ISO. Почему удобном? Потому что, чем короче путь к файлу, тем проще прописать его в консоли.
- Затем требуется скачать с сайта Microsoft набор утилит , который понадобится при создании образа. Утилиты нужно распаковать и установить.
- После установки утилит надо открыть командную строку от имени администратора (нажать сочетание клавиш Win + X и в открывшемся меню выбрать «Командная строка (администратор)») и ввести в ней следующий код:
oscdimg -n -m -b»C:\Win7ISO\boot\ etfsboot.com» C:\Win7ISO C:\Win7ISO\Win7.iso
Дмитрий
remontka.pro
Консоль начнёт создавать ISO-образ, и от вас потребуется только дождаться окончания сборки. После этого свежесозданный образ будет доступен по указанному вами пути.
Запись образа на диск или флешку
Когда загрузочный образ создан, остаётся переходить к самому главному - записи его на диск. Это можно сделать как с помощью средств Windows, так и через специальные программы, часть из которых уже рассмотрена выше. Программы - более простой и популярный вариант, но мы рассмотрим оба способа.
Запись образа в UltraISO
Программный метод записи мы покажем на примере UltraISO, так как именно эта программа - самая удобная и популярная среди пользователей. Однако вы можете использовать для этого любую другую утилиту: общий принцип работы у них похож.

Видео: как записать образ в UltraISO
Запись вручную
Такой вариант подходит для людей, которые пользуются новыми версиями Windows (7, 8, 8.1, 10): в них лучше всего реализована запись дисков. В случае с флешкой всё немного сложнее: работать инструкция будет только для компьютеров с UEFI. В случае если UEFI у вас нет, придётся использовать программы.
Если устанавливаемая система - Windows 7 x32, то этот способ также не подойдёт.
Начнём с записи диска. Здесь всё предельно просто: нужно всего лишь кликнуть правой кнопкой мыши по образу и выбрать вариант «Записать образ диска». Разумеется, предварительно нужно проверить, что диск в дисковод вставлен и на нём хватает места для записи образа.
 Чтобы вручную записать образ диска, достаточно кликнуть по нему ПКМ и выбрать соответствующий пункт
Чтобы вручную записать образ диска, достаточно кликнуть по нему ПКМ и выбрать соответствующий пункт А вот с флешкой всё чуть-чуть иначе. Чтобы её записать, понадобится командная строка, открытая от имени администратора (как это сделать, указано выше).
В командной строке по порядку следует ввести следующие команды:
- diskpart
- list disk
- select disk N (здесь N - это номер диска, под которым у вас отображается флешка)
- clean
- create partition primary
- format fs=fat32 quick
- active
- assign
- list volume
Готово! Флешка отформатирована как загрузочная, дальше нужно скопировать в неё файлы. Делается это так.

Создание мультизагрузочного диска
Чтобы создать мультизагрузочный диск (т. е. диск, на котором установлена не одна ОС, а несколько, и вдобавок ещё программы), потребуется несколько иное программное обеспечение.
Лучший выбор на сегодня - бесплатная программа Sardu, которая вдобавок ещё и предоставляет на выбор множество образов, которые скачивает сама.
Интерфейс программы довольно сложен, так что кое-какие пояснения не помешают.
 В главном меню программы Sardu можно выбрать образы и записать их либо на флешку, либо на диск
В главном меню программы Sardu можно выбрать образы и записать их либо на флешку, либо на диск - антивирусы;
- утилиты;
- дистрибутивы Linux;
- разные версии системы Windows;
- другое (позволяет загружать свои образы, но доступна только в платной версии Pro).
Справа находятся кнопки, с помощью которых осуществляется запись.

Создание установочного диска восстановления системы
Чтобы создать диск восстановления системы (это тот, с помощью которого Windows 7 можно будет восстановить при сбое), необходим сам диск - и всё.

Несколько сложнее выглядит создание флешки восстановления.
- В этом случае следует создать образ системы (в том же окне, где и диск восстановления, находится пункт «Создание образа системы».
- Когда система соберёт и запишет образ, нужно будет записать его на флешку одним из способов, рассмотренных выше. Чуть дольше, зато удобнее: флешка более надёжна, чем диск. Единственный минус: образ системы для восстановления весит довольно много, так что использовать рекомендуется флешку большого объёма или съёмный жёсткий диск.
Надёжный носитель - очень важный пункт в деле «лечения» или установки любой системы. Выполняйте запись правильно и не пренебрегайте дисками восстановления: никогда не знаешь, в какой момент понадобится переустановить или откатить Windows. А специализированные программные средства вам в этом помогут.
Я постарался объяснить это читателям моего сайта. Объяснить так, как я сам это понимаю. Теперь пришло время рассказать как же этот диск создается. Рассказывать я буду на примере дистрибутива Windows 7.
Скачать образ Windows 7 можно в интернете в формате *.iso. Как известно, в этом формате сохраняется информация о загрузочном секторе, а значит записать диск или флешку из этого образа не составит труда . Это можно сделать любой программой для записи дисков. Благо их в интернете полно, как бесплатных, так и не очень.
Итак, приступим. Первое, что нужно сделать, это скачать дистрибутив Windows 7 и распаковать его в какую-нибудь папку (см. рис. 1). Кстати, сделать это можно обычным WINRARом или 7-zip архиватором. Архиваторы тоже в интернете есть. 7-zip вообще бесплатный. В результате у вас должно получиться что-то подобное (рис. 2):

Как я уже сказал, вы можете воспользоваться уже готовым образом, скачанным из интернета, но наша задача научиться создавать загрузочный диск (лучше образ диска) самим. Для чего это надо? Допустим вы внесли какие-то изменения в дистрибутив и теперь надо сделать так, чтобы получившийся диск тоже был загрузочным, как и исходный. Например вы удалили из дистрибутива файлик ei.cfg. Удалив этот файл вы сможете устанавливать не только Windows 7 Ultimate, но и Started, Professional и т.д., в зависимости от того, какие сборки включает файл дистрибутива install.wim.
Но вернемся к "нашим баранам". Допустим все изменения в дистрибутив внесены и он (дистрибутив) имеет вид как на рисунке 2. Создавать образ я буду в программе Nero Burning ROM. Мне так удобнее, я к ней привык. Если вы поймете принцип, то сможете повторить то же самое в любой другой программе. Запустив ее, мы видим следующее окно (рис. 3):

Нажмем на кнопку "Новый", как показывает красная стрелка на рис. 3. Имеется ввиду создание нового проекта. Откроется окно как на рисунке 4. Тут остановимся поподробнее:

Первое, что нужно сделать, это выбрать тип диска DVD в верхнем левом углу окна (рис. 4). Затем в левой части окна кликнуть мышкой на DVD-ROM (Boot), тем самым выбрав создание загрузочного диска. После этого мы попадаем на вкладку "Загрузка" нашего проекта. Здесь по кнопке "Обзор" открываем папку boot в том месте, куда у нас был скопирован дистрибутив windows 7. В ней выбираем файлик etfsboot.com (подчеркнут красной полоской) на картинке. Этот файл является образом загрузочных секторов нашего диска.
Тип эмуляции выбираем "Нет эмуляции". "Сообщение загрузки" и "Сегмент загрузки секторов (hex!)" оставляем как на картинке. Число загрузочных секторов выставляем 8. Сейчас объясню почему именно так. Для этого нам надо открыть папку boot с этим файлом нашего дистрибутива (рис. 5):

Дело в том, что количество секторов зависит от размера файла etfsboot.com. Стандартный сектор занимает 512 байт или 0.5 Кбайт. Как видно из рис. 5 файл etfsboot.com имеет размер 4 Кбайт. Нетрудно подсчитать, что весь файл займет 8 секторов (4/0.5=8). Вот такая арифметика. Вернемся к рис. 4. Как мы видим тут есть еще другие вкладки. В принципе можно оставить все как есть, если хотите, то на вкладке "Наклейка" можете задать имя диска. После того как все настройки проведены, нажмите на кнопку "Новый" рис. 4, откроется окно рис. 6:
Сначала необходимо выбрать записывающее устройство, т.е. ваш пишущий DVD привод, или, как в моем случае, Image Recorder. Выбрав его, я буду зависывать образ не на физический диск, а создавать файл *.iso, согласитесь так практичнее. Записать на диск всегда успеется.
Далее откройте вашу папку с дистрибутивом Windows. В моем случае это папка 555 на диске D. Как показано ра рисунке, выделите все файлы и мышкой перетяните их в окно проекта. Кстати, диск у меня называется Windows 7. Это имя я записал во вкладке "Наклейка" рис. 4. Как только файлы добавятся в проект, внизу можно увидеть общий размер диска или образа, как в нашем случае. Не забудьте выбрать тип DVD диска (правый нижний угол рисунка).

Когда все настройки сделаны, осталось только нажать на кнопку "Запись". Нажмем и попадем в следующее окно (рис. 7). Тут нужно проверить чтобы стояла галочка "Запись" и жмем кнопку "Прожиг". Так как мы создаем образ, то откроется окошко, где нужно будет выбрать тип файла образа и придумать ему имя (рис. 8).

На рисунке 8 показано стрелочкой выбор типа файла. Надо выбрать ISO (напомню, это связано с тем, что в этом формате сохраняется информация о загрузочных секторах DVD диска. Выбор любого другого формата уничтожит эту информацию.), придумать имя этому образу и нажать кнопку "Сохранить". После этого начнется процесс создания образа диска. Теперь останется только дождаться окончания этого процесса, после чего появится следующее окно (рис. 9):

Все, создание образа Windows 7 закончено, с чем я вас и поздравляю.
И напоследок... Если вам понравилась эта статья и вы почерпнули из нее что-то новое для себя, то вы всегда можете выразить свою благодарность в денежном выражении. Сумма может быть любой. Это вас ни к чему не обязывает, все добровольно. Если вы всё же решили поддержать мой сайт, то нажмите на кнопку "Поблагодарить", которую вы можете видеть ниже. Вы будете перенаправлены на страницу моего сайта, где можно будет перечислить любую денежную сумму мне на кошелек. В этом случае вас ждет подарок. После успешного перевода денег, вы сможете его скачать.