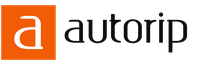08.05.2022
Bot-Menü im BIOS. So booten Sie von einer DVD oder einem USB-Flash-Laufwerk. Lenovo IdeaPad Z580 Laptop: ein Heimgerät zum richtigen Preis
Grüße!
Das Boot-Menü ist auf fast jedem Computer oder Laptop verfügbar, aber oft wissen Benutzer entweder nichts darüber oder verfügen über sehr grundlegende Informationen, und manche verwechseln es mit einem Menü, in dem sie eines von mehreren auf dem Computer installierten Betriebssystemen zum Booten auswählen können. Was genau ist das Boot-Menü und welchen Zweck erfüllt es? In diesem Material werde ich versuchen, diese Frage zu beantworten.
Wo befindet sich das Bootmenü und wofür wird es verwendet?
Dieses Menü befindet sich im BIOS auf der Hauptplatine und dient der Auswahl des physischen Geräts, von dem aus gebootet werden soll.

Es kann wie eine CD sein oder DVD-Disc, und Flash-Medien. Zum besseren Verständnis können wir ein Beispiel geben: Über das Boot-Menü können Sie von jedem Medium (z. B. Flash) booten, wenn auf dem PC keine Festplatte selbst vorhanden ist.
Warum benötigt der durchschnittliche Benutzer dieses Menü? Natürlich ist auf dem Computer oft bereits ein Betriebssystem installiert, das beim Einschalten standardmäßig geladen wird.
Wenn Sie jedoch eine zweite Festplatte anschließen möchten, auf der auch das Betriebssystem installiert ist, müssen Sie das Gerät auswählen, von dem gebootet werden soll.
Auch wenn Sie keine zusätzlichen Festplatten anschließen, können Sie bei Problemen mit Ihrem PC über das Boot-Menü von einem anderen Medium booten und Folgendes durchführen: High-Level-Diagnose von PC-Komponenten, Sie können versuchen, Daten von einem wiederherzustellen Durch Malware beschädigte Festplatte, Zurücksetzen des Passworts für die Anmeldung am System usw.
Oder vielleicht haben Sie sich einfach dazu entschieden, das System, wie man sagt, „von Grund auf“ neu zu installieren, und dafür müssen Sie von einer DVD oder einem Flash-Laufwerk booten. Wie man einen bootfähigen USB-Stick erstellt, können Sie übrigens im Material nachlesen.
Wie Sie sehen, gibt es viele Gründe, von Drittanbietermedien zu booten.
So rufen Sie das Boot-Menü auf
Denken Sie daran, dass das Boot-Menü Teil des BIOS ist und Sie daher im BIOS-Setup auch die Boot-Reihenfolge von an den Computer angeschlossenen Medien zuweisen können.
Sollten Sie zufällig auf einen sehr alten Rechner stoßen (vor 2006), dann kann es sein, dass Sie auf einem so seltenen PC kein separat aufrufbares Bootmenü vorfinden – in diesem Fall werden alle Einstellungen ausschließlich im BIOS selbst vorgenommen.
Normalerweise wird eine Liste bootfähiger Medien in einem Abschnitt mit dem Namen angegeben Stiefel. Dort wird die entsprechende Priorität eingestellt, d.h. nach der Anordnung der Geräte in einer bestimmten Reihenfolge sucht das System abwechselnd nach dem Boot-Bereich des Betriebssystems (bzw. dem Boot-Record einer LiveCD, Diagnose-Flash-Laufwerk etc.) auf jedem von ihnen.
Nehmen wir jedoch die Möglichkeit an, dass Sie aus dem einen oder anderen Grund das BIOS nicht aufrufen können oder einfach keine Zeit damit verschwenden möchten. In diesem Fall hilft Ihnen das Boot-Menü, mit dem Sie schnell das Gerät auswählen können, von dem Sie booten möchten.
Der Aufruf des Boot-Menüs ist nicht schwierig – beim Einschalten des Computers müssen Sie eine bestimmte Taste mehrmals drücken. Dies erfolgt beim Einschalten des Computers, ähnlich dem Drücken einer Taste zum Aufrufen des BIOS-Setups.
Da es keinen einheitlichen Standard gibt, steht es den Herstellern frei, die Taste zu wählen, die das entsprechende Menü aufruft. Das Bootmenü kann per Tastendruck aufgerufen werden F8, F11, F12 oder auch Esc. Dies hängt vom Entwickler des Motherboards und dem darin verwendeten BIOS ab. Daher wäre die korrekteste Lösung, sich auf die Dokumentation des Motherboards zu beziehen. Wenn die Dokumentation verloren geht, können Sie die Marke und den Namen des Motherboards herausfinden und dann das erforderliche Handbuch im Internet auswählen.
Oder markieren Sie beim Einschalten Ihres Computers oder Laptops die gewünschte Taste, die manchmal zusammen mit anderen technischen Informationen auf dem Display angezeigt wird.
Jedoch diese Methode nicht immer effektiv auf Laptops, weil Dort Technische Information wird entweder sehr schnell oder gar nicht angezeigt und sofort beim Einschalten lädt das Betriebssystem.
In dieser Situation können Sie versuchen, die Taste zu drücken F12, was bei Laptop-Herstellern durchaus üblich ist. Wenn es nicht hilft, verwenden Sie das Handbuch Ihres Laptops.
Bedenken Sie noch etwas: Das Boot-Menü hat auch kein einheitliches Design und auch keinen Titel, der in einem Menüpunkt oder Fenstertitel angezeigt wird – es kann „MultiBoot-Menü“, „BBS-Popup“, „ Boot Agent“ usw. .
Nachfolgend finden Sie eine Liste typischer Tasten, die Motherboard- und Laptop-Hersteller zum Öffnen des Bootmenüs verwenden:
Motherboard-/Laptop-Hersteller (BIOS-Entwickler) – Schlüssel
Kurze Zusammenfassung
Nachdem Sie dieses Material gelesen haben, wissen Sie nun, was das Boot-Menü ist und wie es sich vom Menü im BIOS unterscheidet, in dem die Boot-Priorität festgelegt wird und es keine Möglichkeit gibt, das Boot-Medium schnell auszuwählen.
Natürlich ist das Boot-Menü kein Ersatz für das Menü, das angezeigt wird, wenn auf dem Computer mehrere Betriebssysteme installiert sind. Dieses Menü dient mehreren anderen Zwecken, die im Material beschrieben wurden.
Wenn Sie Fragen haben, können Sie diese in den Kommentaren stellen.
Das BIOS ist so konfiguriert, dass es weiß, dass es von einer Diskette oder Diskette booten muss. Dies geschieht hauptsächlich, um Windows oder ein anderes Bootprogramm zu installieren. Lesen Sie in diesem Abschnitt, wie Sie es zubereiten.
BIOS-Setup
In dieser Phase muss das BIOS so konfiguriert werden, dass der Computer von der Systemdiskette (Bootdiskette) oder Diskette startet. Standardmäßig versucht das BIOS, das Betriebssystem zu laden, indem es zunächst auf Laufwerk A: (bei den meisten Computern ist dies ein 3-Zoll-Laufwerk) und dann auf der ersten Festplatte des Computers nach seinem Startprogramm sucht.
Wenn jedoch jemand bereits die BIOS-Einstellungen geändert hat, wie es bei zuvor funktionierenden Computern fast immer der Fall ist, kann die Startreihenfolge völlig anders sein. Nur für den Fall, dass wir Lass uns den ganzen Weg gehen lassen BIOS-Einstellungen um das Betriebssystem gemeinsam von der Diskette zu booten – dabei spielt es keine Rolle, ob Ihr Computer bereits so konfiguriert ist, wie wir es benötigen oder nicht. Auf jeden Fall wird die Umgebung dadurch nicht beeinträchtigt, dass Sie lernen, mit den BIOS-Einstellungen umzugehen.

Um in den BIOS-Einstellungsmodus zu gelangen, müssen Sie bei den meisten ausgetauschten Motherboards sofort nach dem Einschalten des Computers die Entf-Taste drücken. Wenn Sie das BIOS aufrufen, wird auf dem Monitor ein Bild angezeigt, das dem im Bild gezeigten ähnelt.

Sie müssen die Pfeiltasten verwenden, um zum Boot-Menü zu gelangen, wie im Bild gezeigt.

Wenn das BIOS so konfiguriert ist, dass die Festplatte als erstes Startgerät ausgewählt ist, müssen Sie diesen Parameter auf „Wechselbare Geräte“ ändern.
Wählen Sie einen Artikel aus Wechselmedien und drücken Sie die Taste „+“. Denken Sie daran, Änderungen im BIOS zu speichern: Drücken Sie im Exit-Menü die Eingabetaste und im Element Exit Saving Changes. Im nächsten Menüdialog müssen Sie die Notwendigkeit zum Speichern der vorgenommenen Änderungen bestätigen, indem Sie die Eingabetaste in der Position „Ja“ drücken.
Nach dem Neustart startet der Computer von der Installationsdiskette oder -DVD, die in das Laufwerk eingelegt werden muss. Danach können Sie mit der nächsten Arbeitsphase fortfahren – der Vorbereitung Festplatte.
P.S. In den BIOS-Einstellungen können Sie nicht nur die Startsequenzmodi ändern, sondern auch primitive Parameter wie Datum und Uhrzeit einstellen. Alle anderen Schalter dürfen erst durchgeführt werden, nachdem Sie andere Anweisungen zum Einrichten des BIOS gelesen haben, da es sonst zu Störungen des Computerbetriebs kommen kann.
Anweisungen, die erklären, wie man das Boot-Menü aufruft, werden auf jeden Fall für Benutzer nützlich sein, die Windows installieren oder von einer Live-CD booten, um das System wiederherzustellen, aber nicht in die BIOS-Einstellungen gehen und dort die Boot-Priorität ändern möchten. Darüber hinaus gibt es bei einigen Laptop-Modellen ein Wiederherstellungstool im Boot-Menü.
Zweck des Boot-Menüs
Bei der Interaktion mit einem Computer/Laptop stehen Benutzer häufig vor der Notwendigkeit, eine Download-Option auszuwählen. Normalerweise werden alle Manipulationen an der Startreihenfolge über das BIOS oder das Menü „Systemkonfiguration“ in der Windows-Umgebung durchgeführt.  Wenn Sie jedoch nur einmal von einem Flash-Laufwerk oder einer Festplatte booten müssen (z. B. um ein Betriebssystem zu installieren oder auf Viren zu prüfen), ist es besser, das Boot-Menü zu verwenden.
Wenn Sie jedoch nur einmal von einem Flash-Laufwerk oder einer Festplatte booten müssen (z. B. um ein Betriebssystem zu installieren oder auf Viren zu prüfen), ist es besser, das Boot-Menü zu verwenden.
Das Boot-Menü zeigt alle Geräte an, von denen gebootet werden kann – USB-Laufwerke, optische Laufwerke, Festplatten.
Im Gegensatz zur Startup-Priorität im BIOS wird hier der Start vom ausgewählten Gerät einmal durchgeführt, d. h. Sie müssen die festgelegte Reihenfolge dann nicht mehr ändern.
Anmeldefunktionen für verschiedene Windows-Versionen
Normalerweise wird das Startmenü durch Drücken der Taste F8 oder F11 beim ersten Start des Betriebssystems gestartet. Diese Methode funktioniert jedoch möglicherweise nicht unter Windows 8.1 und Windows 10, insbesondere wenn es sich um einen Laptop mit vorinstalliertem System handelt.
Beim Herunterfahren von Windows 8.1 und Windows 10 handelt es sich nicht um ein vollständiges Herunterfahren, sondern um einen Tiefschlaf, aus dem Sie durch Drücken der Ein-/Aus-Taste zurückkehren können.
Aus diesem Grund schaltet sich ein Computer/Laptop mit einem G8 oder 10 schnell und ohne das Erscheinen von Startbildschirmen ein, wie es bei XP oder Windows 7 der Fall war. Um Zeit zum Drücken der Startmenütaste zu haben, müssen Sie zunächst schnell deaktivieren Start-up.

Sie können auch einen anderen Weg gehen: Starten Sie den Computer neu und drücken Sie beim Erscheinen des Startbildschirms F11 oder eine andere Taste, die das Startmenü startet.
Tasten zum Aufrufen des Boot-Menüs
U verschiedene Hersteller Laptops und Motherboards verfügen über unterschiedliche Tasten zum Starten des Startmenüs. Die beiden beliebtesten Tasten sind oben aufgeführt: F8 und F11. Aber es kann auch andere Möglichkeiten geben:
- Mehrheitlich moderne Modelle ASUS-Laptops starten das Boot-Menü, nachdem Sie die Esc-Taste gedrückt haben.
- Bei Lenovo-Laptops müssen Sie beim Einschalten F12 drücken.
- Acer-Laptops starten das Boot-Menü auch mit der F12-Taste. Damit es funktioniert, müssen Sie jedoch zunächst die Funktion „F12-Boot-Menü“ im BIOS auf „Aktiviert“ setzen.
Es ist ziemlich schwierig, alle gängigen Optionen zu berücksichtigen, aber wir haben in der folgenden Tabelle versucht, möglichst viele Informationen über die möglichen Starttasten für das Startmenü bereitzustellen verschiedene Modelle Laptops und Motherboards. 
Mit der Auswahlmethode können Sie einen Schlüssel ohne Laptop-Modell oder BIOS-Version auswählen. Versuchen Sie es auf jeden Fall zuerst mit F8 und F11; Wenn diese Optionen nicht funktionieren, können Sie mit Esc und F12 fortfahren. Natürlich müssen Sie Ihren Computer jedes Mal neu starten, um den nächsten Schlüssel auszuprobieren.
Guten Tag allerseits!
Warum sollte man sich etwas merken, das man nicht jeden Tag braucht? Es reicht aus, die Informationen zu öffnen und zu lesen, wenn Sie sie benötigen – Hauptsache, Sie können sie nutzen! Normalerweise mache ich das selbst, und diese Hotkey-Zeichen sind keine Ausnahme ...
Dieser Artikel dient als Referenz; er enthält Schaltflächen zum Aufrufen des BIOS und zum Aufrufen des Boot-Menüs (auch Boot-Menü genannt). Oft sind sie einfach „lebenswichtig“ bei der Neuinstallation von Windows, der Wiederherstellung des Computers, der Einrichtung des BIOS usw. Ich hoffe, dass die Informationen relevant sind und Sie den geschätzten Schlüssel finden, um das gewünschte Menü aufzurufen.
Notiz:
- Die Informationen auf der Seite werden von Zeit zu Zeit aktualisiert und erweitert;
- Die Schaltflächen zum Aufrufen des BIOS finden Sie in diesem Artikel (sowie zum Aufrufen des BIOS im Allgemeinen :)):
- Am Ende des Artikels finden Sie Beispiele und Erläuterungen zu Abkürzungen in der Tabelle sowie eine Beschreibung der Funktionen.
NOTIZBÜCHER
| Hersteller | BIOS (Modell) | Hotkey | Funktion |
| Acer | Phönix | F2 | Rufen Sie das Setup auf |
| F12 | Boot-Menü (Boot-Gerät ändern, (Multi-Boot-Auswahlmenü) |
||
| Alt+F10 | D2D-Wiederherstellung (Disk-to-Disk Systemwiederherstellung) |
||
| Asus | AMI | F2 | Rufen Sie das Setup auf |
| ESC | Popup-Menü | ||
| F4 | Einfacher Blitz | ||
| Phoenix-Preis | DEL | BIOS-Setup | |
| F8 | Startmenü | ||
| F9 | D2D-Wiederherstellung | ||
| Benq | Phönix | F2 | BIOS-Setup |
| Dell | Phoenix, Aptio | F2 | Aufstellen |
| F12 | Startmenü | ||
| Strg+F11 | D2D-Wiederherstellung | ||
| eMaschinen (Acer) | Phönix | F12 | Startmenü |
| Fujitsu Siemens | AMI | F2 | BIOS-Setup |
| F12 | Startmenü | ||
| Tor (Acer) | Phönix | Klicken Sie mit der Maus oder Enter | Speisekarte |
| F2 | BIOS-Einstellungen | ||
| F10 | Startmenü | ||
| F12 | PXE-Boot | ||
| PS (Hewlett-Packard)/Compaq | Inside | ESC | Startmenü |
| F1 | System Information | ||
| F2 | Systemdiagnose | ||
| F9 | Boot-Geräteoptionen | ||
| F10 | BIOS-Setup | ||
| F11 | Systemwiederherstellung | ||
| Eingeben | Fahren Sie mit dem Start fort | ||
| Lenovo (IBM) | Phoenix SecureCore Tiano | F2 | Aufstellen |
| F12 | MultiBoot-Menü | ||
| MSI (Mikrostern) | * | DEL | Aufstellen |
| F11 | Startmenü | ||
| TAB | POST-Bildschirm anzeigen | ||
| F3 | Erholung | ||
| Packard Glocke (Acer) | Phönix | F2 | Aufstellen |
| F12 | Startmenü | ||
| Samsung | * | ESC | Startmenü |
| Toshiba | Phönix | Esc, F1, F2 | Rufen Sie das Setup auf |
| Toshiba Satellit A300 | F12 | Bios |
PERSÖNLICHE COMPUTER
| Hauptplatine | BIOS | Hotkey | Funktion |
| Acer | Del | Rufen Sie das Setup auf | |
| F12 | Startmenü | ||
| ASRock | AMI | F2 oder DEL | Installieren |
| F6 | Sofortiger Blitz | ||
| F11 | Startmenü | ||
| TAB | Bildschirm wechseln | ||
| Asus | Phoenix-Preis | DEL | BIOS-Setup |
| TAB | BIOS-POST-Meldung anzeigen | ||
| F8 | Startmenü | ||
| Alt+F2 | Asus EZ Flash 2 | ||
| F4 | Asus Core Unlocker | ||
| BioStar | Phoenix-Preis | F8 | Aktivieren Sie die Systemkonfiguration |
| F9 | Wählen Sie nach dem POST das Startgerät aus | ||
| DEL | Rufen Sie SETUP auf | ||
| ChainTech | Vergeben | DEL | Rufen Sie SETUP auf |
| ALT+F2 | Geben Sie AWDFLASH ein | ||
| ECS (Elite Gruppe) | AMI | DEL | Rufen Sie SETUP auf |
| F11 | BBS-POPUP | ||
| FoxConn (WinFast) | TAB | POST-Bildschirm | |
| DEL | AUFSTELLEN | ||
| ESC | Startmenü | ||
| Gigabyte | Vergeben | ESC | Speichertest überspringen |
| DEL | Rufen Sie SETUP/Q-Flash auf | ||
| F9 | Xpress-Wiederherstellung Xpress-Wiederherstellung 2 |
||
| F12 | Startmenü | ||
| Intel | AMI | F2 | Rufen Sie SETUP auf |
| MSI (MicroStar) | Rufen Sie SETUP auf |
HILFE (gemäß den obigen Tabellen)
BIOS-Setup (auch Setup, BIOS-Einstellungen oder einfach BIOS eingeben)- Dies ist die Schaltfläche zum Aufrufen der BIOS-Einstellungen. Sie müssen nach dem Einschalten des Computers (Laptops) darauf drücken, vorzugsweise mehrmals, bis der Bildschirm erscheint. Der Name kann je nach Gerätehersteller leicht variieren.

Boot-Menü (auch Boot-Gerät ändern, Popup-Menü)- ein sehr nützliches Menü, mit dem Sie das Gerät auswählen können, von dem das Gerät booten soll. Darüber hinaus müssen Sie zur Auswahl eines Geräts nicht ins BIOS gehen und die Boot-Warteschlange ändern. Das heißt, Sie müssen beispielsweise das Windows-Betriebssystem installieren. Drücken Sie die Taste, um das Startmenü aufzurufen, wählen Sie das Installations-Flash-Laufwerk aus und nach dem Neustart startet der Computer automatisch von der Festplatte (und ohne unnötige BIOS-Einstellungen).

Beispiel für ein Boot-Menü – HP Laptop (Boot-Optionsmenü).
D2D-Recovery (auch Recovery)- Windows-Wiederherstellungsfunktion auf Laptops. Ermöglicht die schnelle Wiederherstellung der Funktionalität des Geräts von einer versteckten Partition der Festplatte aus. Ehrlich gesagt nutze ich persönlich diese Funktion nicht gerne, weil... Die Wiederherstellung bei Laptops ist oft „schief“, funktioniert schwerfällig und es gibt nicht immer eine Wahl detaillierte Einstellungen„wie und was“... Ich bevorzuge die Installation und Wiederherstellung von Windows von einem bootfähigen USB-Flash-Laufwerk.

Easy Flash – wird zum Aktualisieren des BIOS verwendet (ich empfehle es nicht für Anfänger...).
Systeminformationen – Systeminformationen über den Laptop und seine Komponenten (diese Option ist beispielsweise auf HP-Laptops verfügbar).
PS
Vielen Dank im Voraus für etwaige Ergänzungen zum Thema des Artikels. Ihre Informationen (z. B. die Tasten zum Aufrufen des BIOS Ihres Laptop-Modells) werden dem Artikel hinzugefügt. Alles Gute!
Möchten Sie wissen, wie Sie das spezielle Boot-BOOT-Menü eines Computers oder Laptops aufrufen?
Von einem Flash-Laufwerk oder CD-DVD-Laufwerk booten?
In diesem Artikel erfahren Sie, wie Sie es richtig machen.
Wenn wir putzen Windows-Installation, dann müssen wir nicht von der Festplatte, sondern von einem anderen Medium booten.
Dies ist entweder eine CD-DVD oder ein Flash-Laufwerk.
Normalerweise erfolgt dies durch Aufrufen des BIOS eines Computers oder Laptops.
Genau das haben wir in den vorherigen Lektionen getan.
Wir gingen ins BIOS und änderten die Bootreihenfolge der Geräte.
Bei diesem Schritt stoppen etwa 90 % der Benutzer, die Windows neu installieren möchten.
Sie können nicht ins BIOS gelangen und dort die notwendigen Einstellungen vornehmen.
Existiert alternativer Weg Wählen Sie das Startgerät aus.
Dies ist das BOOT-Menü. Das BOOT-Menü ist einfacher und bequemer als der Aufruf des BIOS.
Der Kern des ABER-Menüs besteht darin, beim Booten eines Computers oder Laptops eine bestimmte Taste zu drücken.
Es erscheint ein Menü wie dieses:
In diesem Menü können wir ein beliebiges Gerät auswählen und sofort davon booten.
Schauen wir uns das genauer an.
Ich habe einen bootfähigen USB-Stick an den Laptop angeschlossen. Auf meinem Laptop ist die Escape-Taste für den Aufruf des Boot-Menüs verantwortlich.
Ich drücke die Escape-Taste, halte sie gedrückt und schalte gleichzeitig mit der Taste den Laptop ein. Das Boot-Menü öffnete sich vor mir.
Cursortasten, hoch, runter, ich wähle benötigtes Gerät. In diesem Fall handelt es sich um ein Flash-Laufwerk.
Sobald das gewünschte Gerät ausgewählt ist, drücken Sie die Eingabetaste.
Bereit! Ich habe vom Flash-Laufwerk gebootet und kann jetzt mit der Installation von Windows beginnen.
Um das BOOT-Menü aufzurufen, müssen Sie beim Booten Ihres Computers oder Laptops eine Taste drücken.
Wie beim BIOS unterscheiden sich die BOOT-Menütasten je nach Hersteller und Marke Ihres Laptops oder Computers.
Die gebräuchlichsten Schlüssel sind:
F12, Esc, F11, F9 und F8
Das Boot-Menü hat gegenüber dem BIOS erhebliche Vorteile.
1. Das Boot-Menü ist einfacher und schneller zu verwenden.
2. Sie müssen komplexe BIOS-Einstellungen nicht verstehen und ändern. Ich möchte Sie daran erinnern, dass es im BIOS Einstellungen gibt, die dazu führen, dass Ihr Computer oder Laptop nicht mehr startet, wenn Sie sie ändern. Mit dem Boot-Menü vermeiden Sie dies.
3. Es ist nicht erforderlich, die BIOS-Einstellungen auf ihren ursprünglichen Zustand zurückzusetzen.
Natürlich hat auch das Boot-Menü seine eigenen Besonderheiten.
Wenn Sie Windows 10 oder Windows 8.1 haben, empfehle ich zum Aufrufen des BOOT-Menüs, den Computer neu zu starten, anstatt ihn herunterzufahren. Der Punkt ist, dass in diesen Betriebssysteme, ist der sogenannte Quick Launch standardmäßig aktiviert.
Der Schnellstart stellt sicher, dass sich der Computer beim Herunterfahren nicht im üblichen Sinne ausschaltet. Er schläft ein, oder vielmehr geht er in den Winterschlaf.
Wenn Sie es also aktivieren, haben Sie nicht die Möglichkeit, das Boot-Menü aufzurufen. Es wird einfach aktiviert und zeigt Ihnen den Zustand an, in dem es sich befand, als Sie auf die Schaltfläche zum Herunterfahren geklickt haben.
Die Lösung ist ganz einfach: Verwenden Sie einen Neustart anstelle eines Herunterfahrens.
Mal sehen, wie es gemacht wird:
Mein Laptop ist also eingeschaltet, Windows wird geladen und das bootfähige Flash-Laufwerk ist angeschlossen. Jetzt aktiviere ich den Neustart.

Ich klicke einfach auf die Schaltfläche „Start“, dann auf die Schaltfläche „Herunterfahren“ und dann auf „Neu starten“.
Sobald wir das BOOT-Menü vor uns haben, können wir mit der Installation von Windows beginnen.
Der Schnellstart kann vollständig deaktiviert werden. Und dann können Sie das Boot-Menü wie gewohnt verwenden, wenn Sie den Computer einschalten.

Die Einrichtung ist sehr einfach, ich zeige Ihnen jetzt, wie es geht. Quick Start ist über die klassische Systemsteuerung deaktiviert. Unter Windows können Sie es über die Suche öffnen. Geben Sie einfach das Wort „Panel“ in die Suche ein. Sobald das Systemsteuerungssymbol in den Suchergebnissen erscheint, drücke ich einfach die Eingabetaste.

In der Systemsteuerung können Sie von Kategorien zu Symbolen wechseln. Oder Sie suchen einfach nach Netzteil.
Auf der linken Seite haben wir Netzteile. Klick es an.

Hier benötigen wir eine Button-Aktion der Power-Buttons. Klick es an. Um nicht aktive Einstellungen zu entsperren, müssen Sie wie im Bild gezeigt klicken. Ändern von Parametern, die derzeit nicht verfügbar sind.

Jetzt können wir Quick Launch (Schnellstart) deaktivieren, indem wir das Kontrollkästchen deaktivieren. Anschließend speichern wir die Änderungen.
Danach steht Ihnen beim Booten das Boot-Menü zur Verfügung.
Unter Windows 8.1 erfolgt die Einrichtung auf ähnliche Weise.
Noch eine Funktion.
In einigen anspruchsvollen und weniger anspruchsvollen BIOS gibt es einen Menüpunkt, der das BOOT-Menü deaktiviert.
Mehr Details dazu im Video.
Wenn Ihr BIOS über ein solches Element verfügt, müssen Sie das BIOS aufrufen und das BOOT-Menü einmal aktivieren. Das heißt, aktivieren Sie dieses Element.
Danach steht Ihnen beim Booten das BOOT-Menü zur Verfügung.
Der Tabelle können Sie entnehmen, welche Tasten Sie auf Ihrem PC oder Laptop drücken müssen, um in das BOOT-Menü zu gelangen.
| Hersteller | Modell (falls nicht angegeben – alle Modelle) | Taste zum Aufrufen des BOOT-Menüs |
| Asus | Desktop-Computer | F8 |
| k25f, k34u, k35, k43u, k46cb, k52f, k53e, k55a, k60ij, k70ab, k72f, k73, k84l, k93, k95vb, k501, k601, R503C | Esc | |
| x32a, x35u, x54c, x61g, x64, x75a, x83, x90, x93sv, x95gl, x101ch, x102ba, x200ca, x202e, x301a, x401a, x401u, x501a, x502c, x750ja | F8 | |
| VivoBook f200ca, f202e, q200e, s200e, s400ca, s500ca, u38n, v500ca, v550ca, v551, x200ca, x202e, x550ca, z202e | Esc | |
| N550, N750JV, g750, Infinity ux301la, Prime ux31a, Prime ux32vd, R509C, Taichi 21, Touch u500vz, Transformer Book TX300 | ||
| Compaq | Presario | ESC, F9 |
| Dell | F12 | |
| eMaschinen | F12 | |
| Fujitsu | F12 | |
| PS | Pavilion Media Center a1477, Pavilion 23 All In One, Pavilion g4, g6 und g7, Probook 4520s, 4525s, 4540s, 4545s, 5220m, 5310m, 5330m, 5660b, 5670b, Pavilion a410n | Esc |
| Pavillon Elite e9000, e9120y, e9150t, e9220y, e9280t | ESC, F9 | |
| Pavilion HPE PC, h8-1287c, Pavilion PC, p6 2317c, Pavilion PC, p7 1297cb, TouchSmart 520 PC, ENVY x2, m4, m4-1015dx, m4-1115dx, slimbook m6, m6-1105dx, m6-1205dx, m6- k015dx, m6-k025dx, touchsmart m7, Envy, dv6 und dv7 PC, dv9700, Spectre 14, Spectre 13, 2000 – 2a20nr, 2a53ca, 2b16nr, 2b89wm, 2c29wm, 2d29wm | Esc (Drücken Sie dann F9, um das „Boot-Menü“ aufzurufen.) | |
| Andere Modelle | ESC, F9 | |
| Intel | F10 | |
| Lenovo | Desktop-Computer | F12, F8, F10 |
| IdeaPad P500 | F12 oder Fn + F11 | |
| IdeaPad s300, u110, u310 Touch, u410, u510, y500, y510, yoga 11, yoga 13, z500 | Novo-Taste (nächste nach der Power-Taste), F12 | |
| ThinkPad Edge, E431, E531, E545, Helix, L440, L540, S431, T440S, T540P, Twist, W510, W520, W530, W540, X140, X220, X230, X240, X1 Carbon, IdeaPad S10-3, G460, G470 , g475, g480, g485 und andere Modelle | F12 | |
| NEC | F5 | |
| Packard Bell | F8 | |
| Samsung | NC10, np300e5c, np300e5e, np350v5c, np355v5c, np365e5c, np550p5c | Esc |
| Serie 5 Ultra, Serie 7 Chronos, Serie 9 Ultrabook | Esc (Sie müssen „Fast Boot“ im BIOS deaktivieren) | |
| Ativ Buch 2, 8, 9 | F2 (Sie müssen „Fast Boot“ im BIOS deaktivieren) | |
| Andere Modelle | F12, ESC | |
| Sony | VAIO Duo, Pro, Flip, Tap, Fit | Assist-Taste (Drücken Sie die Assist-Taste, wenn der Computer ausgeschaltet ist, nicht beim Booten) |
| VAIO, PCG, VGN | F11 | |
| VGN | ESC, F10 | |
| Toshiba | F12 | |