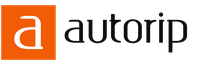27.10.2022
McEdit - creating your own Minecraft maps. Programs: MCEdit - quick buildings Download the program for changing blocks in Minecraft
Download MCEdit – Minecraft World Editor
Is an open source world editor for just about any version of Minecraft. was first created to allow players to preserve anything built with several old versions of Minecraft and take them forward into newer versions of the game. It also aims to be forward-compatible with future (or even modified) versions of Minecraft. It has since been improved with brush tools for laying down blocks in different shapes, integration with the Minecraft Server to generate terrain using Minecraft’s own seed algorithms, support for multiplayer worlds, and editors for certain blocks including chests and mob spawners.
Features:
- Navigate the world using familiar WASD controls and mouse aiming.
- Show the locations of dropped items, game entities including monsters and villagers, hidden ores, plus blocks with TileEntities and other Minecraft internals.
- Load saved games from current Minecraft versions, plus the older Classic and Indev versions.
- Limited support for Minecraft Pocket Edition saved games
- Export blocks and game entities as a .schematic file to be imported by MCEdit or compatible programs.
- Automatically fixes wool colors when importing and exporting between Minecraft PC, Classic, and Pocket editions!
- Double-click on a chest to change its contents, or double-click on a mob spawner to choose what spawns.
- Brush tool “paints” blocks in a round, diamond, or square shape with configurable size. Different brush modes will add new blocks, replace blocks, alter the top layer of the terrain or wear it down to smooth out rough objects.
- “Paste” brush allows you to import an object with a single click.
- “Flood Fill” brush will change all blocks that form a connected mass.
- Clone tool makes a copy of blocks and entities, optionally making multiple clones in a line or scaling the copy up or down.
- Clone and Import tools can rotate an object around any axis, or flip it horizontally or vertically.
- “Filter” plugins let users add functionality to MCEdit by writing Python code.
- Move the world’s spawn point, automatically removing blocks to make sure the spawn point is acceptable to Minecraft.
- Move and rotate any player in a single- or multiplayer world.
- Expand or contract the world’s size by adding or deleting chunks. Chunks are the basis of Minecraft’s “infinite” saved game format.
- Create new worlds or add chunks to existing worlds. The Minecraft Server can be harnessed to create natural terrain that meshes with the world’s existing seed. Flatlands can also be created at any height.
- “Analyze” feature counts the block and entity types in a selected area, optionally saving them to a .csv file.
- Maintenance commands can delete all blocks, entities, or chunks in a selected region. This is useful for getting a “corrupted” world back into a playable state.



To get an idea of what MCEdit can do, just watch this tutorial/walkthrough by a famous mapmaker:
Developer: codewarrior
To download the latest MCEdit or report any problems you may have, head over to theofficial site.
MCEdit 0.1.7 released.
MCEdit version 0.1.7 is now available from the links to the left, or via automatic update. Here is a summary of the changes made since 0.1.6:
(0.1.7.1 fixes a startup error for certain system configurations and non-English usernames.)
- Block IDs up to 4096 are now preserved
- Hold ALT to show full NBT tags and Item structures when mousing over a tile entity
- Names and info for blocks added in Minecraft 1.5
- “Undo Limit” setting
- “Record Undo” option on the main screen
- “Copy Biomes” option for import/clone tools (.schematic file changed to have Biomes array)
- “MCEdit” menu button
- Scrollable filters menu
- Rotation data for several new blocks
- Missing graphics when MC 1.5 texture packs are selected
- “Copy Air” and “Copy Water” settings no longer cause blocks with ID > 255 to be destroyed.
- Flickering black screen on some systems
- Missing plant and grass graphics on some systems.
- Entities have wrong positions in schematics after rotating
- Captured mouse cursor is correctly released when editor closes
- Biomes array is added to chunks that don’t have one
- “Repair Regions” button appears again for Anvil levels
- “Analyze” counts the different data values of unknown blocks
- UI elements no longer disappear when the window is too small to display them
MCEdit 1.0 released:
Hotfix
- Fixed rough graphics issue that could cause chunk errors
- Fixed pocket slabs not showing correctly
- Fixed certain high block IDs being invisible if hidden ores were enabled
- Fixed crash when pressing the block information key when there is no block under the cursor
- Improved Linux installer's leveldb handling
- Fixed a filter tool crash
- Added pillar quartz sideways directions for pocket edition
- Added missing pocket blocks up to 0.12 b5
When working with maps for the game Minecraft, we often need to cut out certain areas, add new biomes, do regeneration, and much more. Standard game tools and plugins do not always help, which is why you have to use third-party software. Today I want to tell you about the program MCEdit 0.1.7.1 minecraft. This program will allow you to operate with millions of blocks simultaneously without any load on the computer's processor and RAM. You've probably noticed more than once that in single-player and online games of Minecraft, maps take quite a long time to load. That's true, right?
With this help you can avoid such problems. Now I will tell you an example of using this software. Let's say we need to copy a building to the server. The problem is that the map is in a single-player game, and we need to transfer some part of the construction to a server where people play online on the same joint project. So, this problem can be solved in a few minutes using the MCEdit program. We load a map in which the future building to be moved is located. Next, download the program from our website. We install it on personal computer and launch.
What now? Now you need to specify the path to the map. Open it in the editor. Within a few seconds the entire map will be loaded for editing. Be extremely careful. You need to select a specific area of territory, which will be copied later to the server. To do this, you need to highlight the territory diagonally. Use the mouse keys to highlight and backspace to move around with the control buttons. Ready? Now click on the Save button. Be sure to give the future file a name and save it in the “schematic” format.
Next, I’ll tell you how to transfer this file to the server. Log in via ftp access to your Minecraft server. Find the plugins folder. In it, go to the section. This is a special plugin that allows us to work with different block sizes on the server. Now copy the saved file to this folder. Subsequently, you will need to go to the server and enter the command //schematic load name.schematic, where name is the name of your saved file. As soon as a piece of the map is loaded into the clipboard, you will need to enter the //paste command and the building will be pasted.
That's what this utility is for. Download MCEdit for minecraft You can do it on our website completely free of charge. We monitor all updates and publish new versions of programs.
Sometimes, you want to do some editing to a world on a massive scale, but you don’t want to spend the hours it would normally take to break, move and place blocks at the usual rate of one at a time. The MCEdit tool is exactly what you’re looking for if this sounds like a problem you’ve had in the past. Essentially, this is a Minecraft world editor that allows you to do practically anything to a world with a few clicks and command prompts. It has been upgraded many times since its initial release, from a program used mostly to move buildings from older versions into newer versions to something else.




By something else, I mean there are new brush tools for laying down whole layers of blocks in unique shapes, as well as Minecraft server integration so you can create custom worlds to your specifications using the inherent Minecraft seed algorithms. The MCEdit World Editor tool is a powerful one and very useful in the hands of a knowledgeable person. But because it is so powerful, it can also cause a lot of irreparable damage to a world and very quickly at that. Before you go messing with this tool, it is recommended you back up your world in a safe place for easy restoration later.
MCEdit Tool for Minecraft 1.8 and 1.7.10 Changelogs
- Block IDs up to 4096 are now preserved.
- “Repair Regions” button appears again for Anvil levels.
- “Analyze” counts the different data values of unknown blocks.
Do you want to build something big and beautiful, but it takes a long time to build by hand? There is a way out - the program MCEdit, which will significantly simplify construction and save your time.
Installation
In order to work with the program, it must be copied to the computer. You can do this in two ways:
- The first is to download the installation file and run it. After this, you need to select the installation location for the program and wait about a minute. That is, this is the usual setup;
- The second way is to download the archive and unpack it to the desired location. I like this method better, since I have to tinker less, and when uninstalling a program, I don’t have to delete shortcuts and clear entries in the registry. That is, this is an installation of the portable version.
First launch
So, let's launch. A black window with yellow text will appear.
We will need the inscription “Open a level...” with its help we will open the one we need. How to do this? Click on the inscription and find the folder with minecraft (%appdata%/.minecraft/). After that, go to the saves folder, and then to the folder with the map. The level.dat file will be there and we open it. If the file is not damaged, a map will appear. Example on the screen:

Basic Tools
- After loading the map, 9 squares with icons will appear at the bottom of the window. These are the tools. The first one (on the left) is allocation. It allows you to select the required area of the map. To do this, move the cursor over the required cube and click on the left mouse button. Then, holding down the right mouse button to rotate, and using the W, A, S or D buttons, you need to move to another area and click on another cube with the left mouse button. This will highlight a zone in the form of a parallelogram;
- The next tool is brush. With it you can insert, remove or replace cubes. After selecting it, a window will appear on the left to select options. There you can select the brush shape - to do this, click on the yellow inscription to the right of the brush inscription. You can also change the size of the brush; to do this, enter the numbers you need to the right of the letters L, W, H;
- Another necessary tool - copying. To use it, you must first select an area, and then click copy twice. A copy of the selected area will appear, but in a green tint. In the window on the left, you can rotate the object in three planes, and also reflect it horizontally or vertically. After that, by moving the mouse, select the place where you want to place the object and press the left mouse button. You can then move the object by entering your values in the forms to the left of the nudge label. Then you need to confirm the copying by clicking on the yellow Clone inscription;
- There is also a tool FILL. It allows you to modify cubes in a selected area. To use it, you need to select the area and click on the FILL button. Then you need to select the required cube in the window that appears in the center and click on OK, and then on FILL in the window on the left. This will replace the entire selection with the selected cubes;
- There is a Filter tool, but we won’t need it, since it is intended for the minecraft classic version;
- The button labeled Import allows you to import a scene in schematic format, which is created by another program, which will be discussed in another article. For example, you can create a ring, or a bridge, and then insert it into the game;
- The following 2 tools and images of the player's head allow you to move both the player himself and the spawn point where he will appear after death;
- Well, here is the last tool - chunk control. It will also not be needed in construction;
- The only option I use is Relight, it allows you to recalculate the lighting in the chunk.
Personal opinion
In my opinion, the program is very useful. It allows you to save a lot of time, especially when you need to make large walls or place many identical objects. But the program has 2 big disadvantages. Recently a snapshot of minecraft came out, with the new anvil map format. And this program does not support it. In addition, in this snapshot the maximum world height has changed from 128 to 256, but MCEdit can only build up to 128. I hope the developers will fix this soon.