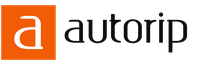08.05.2022
What is the .ESD format and how can you convert an image in the .ESD format into the .ISO format. Is it possible to delete the ESD system folder and its contents? How to make esd from iso
When upgrading your Windows operating system to more new version, or assembly, a special image with the ESD extension is downloaded; it contains the entire assembly of the system, intended for further updating, or installation on a clean system.
Today we will take a closer look at a method that allows you to convert an ESD file into an ISO disk image, which can later be used to burn the system to disk, or to create a bootable USB flash drive, and then install Windows 10 from it.
Here we will use a tool that allows you to convert files of this kind using the built-in system utility, which allows you to work with similar images - DISM. To ensure everything goes automatically, additional utilities and a batch file will be used.
First step: Download the update and download the ESDtoISO utility
In our case, we took the update with build number 10166. It was located in the following directory: C:\Windows\SoftwareDistribution\Downloa\c31932a53b8bd06aedcff39a19. In this folder there was a file whose name was as follows: 10166.0.150703-1818.fbl_impressive_CLIENTPRO_RET_x64fre_ru-ru.esd.
In other updates, with assemblies of other versions, they could be located in other directories, for example:
C:\Recoveryimage C:\Windows\SoftwareDistribution\DeliveryOptimization C:\$Windows.~BT\Sources
So, if you need a different assembly than the one described in this article, you will have to look for the required file. It is best to use System Search.
By the way, the update file can be renamed to any other convenient name, it may work here install.esd.
Second step: Launch ESDtoISO

In this case, if you select the first option, a file with a volume of 3931455488 bytes will be released. And if we choose the second option, then we will end up with a file of 3177324544 bytes.
When the conversion is complete, the finished image will be located in this path: D:\ESD\ESDtoISO. Both files will be suitable for normal, classic . In any case, the output will be a regular ISO image, from which you can use it, or a flash drive.
The difference in the size of the final files is due to different compression methods. If you choose the second option, then during the installation process you will need to spend more time unpacking the data, as a result of which the installation itself may take ten minutes longer.
Or $Windows.~BT, $Windows.~WS. It turns out that the ESD folder also stores various temporary files that can restore the system if, for example, a critical error occurs. But the question arises: is it possible to delete the ESD folder? I want to say that yes, it is possible. The folder stores recovery files, which weigh quite a lot and, if you don’t have a lot of space on your hard drive, then you should delete it.
Advice! I suggest that you do not delete this folder at first, as well as Windows.old and others, since if you have only recently used Windows 10, then you can test it for now. If everything suits you, then you can remove all unnecessary garbage. I recommend doing this using the standard Windows Disk Cleanup tools.
So, if you have administrator rights, then go to the utility "Disk Cleanup", you can enter it in the search field.
Now, we're in the field "Disks" you need to select the system drive, usually (C:). Click OK.

We are waiting for the system to evaluate the disk space that can be freed.

The following window will appear in which you need to click the button "Clean up system files". Again we wait for the disk capacity to be estimated.


We confirm the actions by pressing the button "Delete files" and wait for the operation to be completed.
Once the temporary files are deleted you can do a little more. To do this, in the Disk Cleanup utility, go to the tab "Additionally" and where the point is "System Restore and Shadow Copies" press "Clear". It is advisable to delete all checkpoints and leave the last one so that you can return if something happens.

Actually, that's all. If you have any questions, ask them in the comments, we’ll try to figure it out.
If you have installed on your computer antivirus program Can scan all files on your computer, as well as each file individually. You can scan any file by right-clicking on the file and selecting the appropriate option to scan the file for viruses.
For example, in this figure it is highlighted file my-file.esd, then you need to right-click on this file and select the option in the file menu "scan with AVG". When you select this option, AVG Antivirus will open and scan the file for viruses.
Sometimes an error may occur as a result incorrect software installation, which may be due to a problem encountered during the installation process. This may interfere with your operating system link your ESD file to the correct application software, influencing the so-called "file extension associations".
Sometimes simple reinstalling Microsoft Windows can solve your problem by properly linking ESD with Microsoft Windows. In other cases, problems with file associations may result from bad software programming developer and you may need to contact the developer to obtain additional help.
Advice: Try updating Microsoft Windows to latest version to make sure you have the latest patches and updates installed.

This may seem too obvious, but often The ESD file itself may be causing the problem. If you received a file via an email attachment or downloaded it from a website and the download process was interrupted (such as a power outage or other reason), the file may become damaged. If possible, try getting a new copy of the ESD file and try opening it again.
Carefully: A damaged file can cause collateral damage to previous or existing malware on your PC, so it is important to keep your computer up-to-date with an up-to-date antivirus.

If your ESD file related to the hardware on your computer to open the file you may need update device drivers associated with this equipment.
This problem usually associated with media file types, which depend on successfully opening the hardware inside the computer, e.g. sound card or video card. For example, if you are trying to open an audio file but cannot open it, you may need to update sound card drivers.
Advice: If when you try to open an ESD file you receive .SYS file error message, the problem could probably be associated with corrupted or outdated device drivers that need to be updated. This process can be made easier by using driver update software such as DriverDoc.

If the steps do not solve the problem and you are still having problems opening ESD files, this may be due to lack of available system resources. Some versions of ESD files may require a significant amount of resources (e.g. memory/RAM, processing power) to properly open on your computer. This problem is quite common if you are using fairly old computer hardware and at the same time a much newer operating system.
This problem can occur when the computer is having difficulty keeping up with a task because the operating system (and other services running in the background) may consume too many resources to open ESD file. Try closing all applications on your PC before opening Windows Electronic Software Download File. Freeing up all available resources on your computer will provide the best conditions for attempting to open the ESD file.

If you completed all the steps described above and your ESD file still won't open, you may need to run equipment update. In most cases, even when using older versions of hardware, the processing power can still be more than sufficient for most user applications (unless you're doing a lot of CPU-intensive work, such as 3D rendering, financial/scientific modeling, or intensive multimedia work) . Thus, it is likely that your computer does not have enough memory(commonly called "RAM" or random access memory) to perform the task of opening a file.
Under normal circumstances, a WIM file is used to create the deployment image. It can be created using different methods, but it was a wim image and remains a wim image. The same file is used not only for network installation, but also for recording onto a bootable USB flash drive to install the operating system with all the necessary software. But recently I was preparing an image for an office that uses Windows 10 LTSB. I didn’t notice the catch right away, since I was using a computer on which the reference system was already installed. The system was prepared to work using WDS (Windows Deployment Services) and everything went as planned. But when I started preparing a bootable USB flash drive for offline installation of the operating system, that’s when the rake dancing began. There was simply no file in the right place in the ISO image install.wim . But in its place a file was found. As it turns out, Microsoft has developed a new file image format in order to increase the compression ratio and support the ability to download the image via the Internet. To do this, we had to increase the compression ratio. WIM images also support compression, but it is believed that the ESD image can have extremely strong compression and this will allow you to download operating system updates via the Internet.
I was wondering how much different WIM and ESD compression is, but now I won’t waste time on such trifles. Let's take the developers' word for it.
So, what should we do if a disk with an ESD image was used? Yes, in fact, you won’t have to do anything new. On the disk used to download the program imagex.exe. To work with the ESD image, you can use the program DISM.exe
from the Windows ADK for Windows 10 distribution, do not confuse it with the Windows AIK. Windows AIK also has DISM, but it can only work with WIM images.
- The entire creation procedure is similar to creating a disk with a WIM image:
- Create a bootable flash drive
- install Windows
- install the necessary software,
- copy the required data, prepare the OS with the program,
- Sysprep
- then boot from LiveCD or over the network,
- create an ESD image, . But in its place a file was found replace the file with the created image
on a flash drive. To work with the ESD image, you can use the program Of all these operations, only the creation of an ESD image is unusual. To create an image, you need to copy the program to a LiveCD or flash drive
from the Windows ADK for Windows 10. To work with the ESD image, you can use the program We go to the directory with
and give the command:
Dism.exe /Capture-Image /ImageFile:D:\install.esd /CaptureDir:D:\ /Name:OrcinusCapture
Let me explain what is responsible for what:
Dism.exe launch the executable file,
/Capture-Image image creation command, /ImageFile: D:\install.esd
the file into which the image will be packaged, /CaptureDir: D:\
the disk on which the installed OS is located,
/Name:OrcinusCapture name of the image, you can write whatever you want.
You can save the image to the disk from which the image is made. Or immediately copy it to a bootable USB flash drive. This is not important.
That's it, now you need to copy the resulting ESD image to a bootable USB flash drive and you have your own distribution ready for installation. esd folder windows 10 can it be deleted? Is it worth doing this at all, and what consequences await us?
What is an ESD folder and what is it for?
During the installation of a new operating system, temporary installation files are downloaded to the hard drive. They may have various types actions. The ESD package contains files that will be required to restore the system if a critical error occurs.
Since the Windows 10 operating system puts forward quite stringent requirements for all hardware components personal computer, therefore, Microsoft developers recommend not deleting these folders for some time after installing Windows 10. If there are no system failures and it works stably, then you can easily delete the ESD folder.
Ways to delete the ESD folder in the Windows 10 operating system
In order to delete the ESD folder in the Windows 10 operating system, you will need to do the following:
- The first thing you need to do is go to the menu "Start", then enter into the search bar "Disk Cleanup". We launch the utility.

- You can also press the keyboard shortcut “Win+R” and then enter “ cleanmgr».

- A small window will open in front of you, in which we will need to decide on the choice of disk to clean. We will need to choose drive C.

- We analyze the space occupied on the hard drive.

- A new window should open in front of you. You will need to click on the icon "Clean up system files."

- A window should still open in front of you, in which you should check the box next to “Temporary files”, and then click "OK".
- You can also open the “Advanced” folder and you will see shadow copies of files that we also have to delete. To perform this task in a specialized section "System Restore and Shadow Copies" you will need to click on the icon "Clear."
This completes the procedure for deleting the ESD folder. we just need to restart the computer.