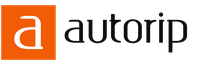08.05.2022
Bot menu in BIOS. How to boot from a DVD or USB Flash drive. Lenovo IdeaPad Z580 laptop: a home machine at the right price
Greetings!
The Boot menu is available on almost every computer or laptop, but often users either know nothing about it or have very basic information, and some confuse it with a menu in which they select to boot one of several operating systems installed on the computer . So what exactly is the boot menu and what is its purpose? In this material I will try to answer this question.
Where is the boot menu located and what is it used for?
This menu is located in the BIOS on the motherboard, and it serves to select the physical device from which to boot.

It can be like a CD or DVD disc, and Flash media. For a better understanding, we can give an example - using the boot menu, you can boot from any media (for example, Flash) in the absence of the hard drive itself on the PC.
Why does the average user need this menu? Of course, often the computer already has an operating system installed, which loads by default when it is turned on.
However, if you want to connect a second hard drive on which the operating system is also installed, you will need to select the device from which to boot.
Even if you do not connect additional hard drives, then if there are problems with your PC, you can use the boot menu to boot from other media and carry out: high-level diagnostics of PC components, you can try to recover data from a hard drive damaged by the malware, reset the password for logging into the system, and etc.
Or maybe you just decided to reinstall the system, as they say, “from scratch,” and for this you will need to boot from a DVD or flash drive. By the way, you can read about how to create a bootable USB flash drive in the material.
As you can see, there are quite a few reasons to boot from third-party media.
How to call (get to) the boot menu
It is necessary to remember that the boot menu is part of the BIOS, and therefore, by going to BIOS Setup, you can also assign the boot order there from media connected to the computer.
If you happen to encounter a very old computer (before 2006), then you may not find a separately callable boot menu on such a rare PC - in this case, all settings are made exclusively in the BIOS itself.
Typically, a list of bootable media is specified in a section called Boot. The corresponding priority is set there, that is, having arranged the devices in a certain order, the system will alternately search for the boot area of the operating system (or the boot record of a LiveCD, diagnostic flash drive, etc.) on each of them.
But let's assume this option: for one reason or another, you cannot enter the BIOS or simply do not want to waste your time on it. In this case, the boot menu comes to your aid, which quickly allows you to select the device from which you want to boot.
Entering the Boot Menu is not difficult - when you turn on the computer, you need to press a certain key several times. This is done when the computer is turned on, similar to pressing a key to enter BIOS Setup.
There is no single standard, and therefore manufacturers are free to choose the key that would call up the corresponding menu. The boot menu can be called up by pressing a key F8, F11, F12 or even Esc. It depends on the developer of the motherboard and the BIOS used in it. Therefore, the most correct solution would be to refer to the documentation for the motherboard. If the documentation is lost, then you can find out the brand and name of the motherboard, and then highlight the necessary manual on the Internet.
Or, when you turn on your computer or laptop, highlight the required key, which is sometimes displayed with other technical information on the display.
However this method not always effective on laptops because there technical information is displayed either very quickly or is not displayed at all and immediately upon switching on the operating system loads.
In this situation, you can try pressing the key F12, which is quite common among laptop manufacturers. If it doesn’t help, then use the manual for your laptop.
Take into account one more thing: the Boot Menu also does not have a single design, nor does it have a title that is displayed in a menu item or window title - it can be called “MultiBoot Menu”, “BBS Popup”, “Boot Agent”, etc. .
Below is a list of typical keys that motherboard and laptop manufacturers use to open the boot menu:
motherboard/laptop manufacturer (BIOS developer) – key
Brief summary
After reading this material, you now know what the Boot Menu is, how it differs from the menu in the BIOS, where boot priority is set and there is no way to quickly select boot media.
Naturally, the Boot Menu is not a replacement for the menu that is displayed when there are several operating systems installed on the computer. This menu serves several other purposes, which were described in the material.
If you have any questions, you can ask them in the comments.
The BIOS is configured so that it knows that it must boot from a floppy disk or disk. This is done mainly to install Windows or another boot program. Read about how to make it in this section.
BIOS setup
At this stage, it is necessary to configure the BIOS so that the computer boots from the system (boot) floppy disk or disk. By default, the BIOS tries to load the operating system by looking for its boot program first on drive A: (in most computers this is a three-inch drive), and then on the first hard drive of the computer.
However, if someone has already changed the BIOS settings, as is almost always the case on previously working computers, the boot order may be completely different. Just in case we let's go all the way let BIOS settings to boot the operating system from the disk together - it doesn’t matter whether your computer is already configured the way we need it or not. In any case, the environment will not be affected by the fact that you learn how to handle BIOS settings.

To enter the BIOS settings mode, in most replaced motherboards you must immediately press the Delete key immediately after turning on the computer, and when you enter the BIOS you will see an image on the monitor similar to that shown in the picture.

You need to use the arrow keys to go to the Boot menu, as shown in the picture.

If the BIOS is configured so that Hard Drive is selected as the first boot device, you need to change this parameter to Removable Devices.
Select an item Removable Devices and press the "+" key. Remember to save changes in the BIOS: in the Exit menu, press the Enter key and in the Exit Saving Changes item. In the next menu dialog, you need to confirm the need to save the changes made by pressing the Enter key in the Yes position.
After rebooting, the computer will boot from the installation floppy disk or DVD, which must be inserted into the drive. After this happens, you can move on to the next stage of work - preparation hard drive.
P.S. In the BIOS settings, you can not only change the boot sequence modes, but also set such primitive parameters as date and time. All other switches must be performed only after reading other instructions for setting up the BIOS, otherwise you may disrupt the operation of the computer.
Instructions explaining how to enter the Boot Menu will definitely be useful to users who are going to install Windows or boot from a Live CD to restore the system, but do not want to go into the BIOS settings and change the boot priority there. In addition, on some laptop models there is a recovery tool in the Boot Menu.
Purpose of Boot Menu
When interacting with a computer/laptop, users are often faced with the need to select a download option. Typically, all manipulations with the startup order are performed through the BIOS or the “System Configuration” menu in the Windows environment.  However, if you need to boot from a flash drive or disk only once (for example, to install an OS or check for viruses), then it is better to use the boot menu.
However, if you need to boot from a flash drive or disk only once (for example, to install an OS or check for viruses), then it is better to use the boot menu.
The Boot Menu displays all devices from which it is possible to boot - USB drives, optical drives, hard drive.
Unlike startup priority in the BIOS, here the boot from the selected device is performed once, that is, you then do not have to change the established order back.
Login features on different versions of Windows
Typically, the Boot Menu is launched by pressing the F8 or F11 key during the initial boot of the operating system. However, this method may not work on Windows 8.1 and Windows 10, especially if we are talking about a laptop with a pre-installed system.
Shutting down Windows 8.1 and Windows 10 is not a complete shutdown - it is rather a deep sleep, from which you can return by pressing the power key.
This is why a computer/laptop with a G8 or 10 turns on quickly and without the appearance of boot screens, as was the case on XP or Windows 7. In order to have time to press the boot menu button, you must first disable fast startup.

You can go another way - restart the computer and when the start screen appears, press F11 or another key that launches the boot menu.
Keys to enter Boot Menu
U different manufacturers Laptops and motherboards have different keys to launch the boot menu. The two most popular keys are listed above - F8 and F11. But there may be other options:
- Majority modern models ASUS laptops launch the Boot Menu after pressing the Esc key.
- Lenovo laptops require you to press F12 when turning them on.
- Acer laptops also launch the Boot Menu with the F12 key, but for it to work, you must first set the “F12 Boot Menu” function to “Enabled” in the BIOS.
It is quite difficult to take into account all the common options, but we tried in the table below to provide maximum information about the possible Boot Menu launch keys for different models laptops and motherboards. 
You can select a key without a laptop model or BIOS version using the selection method. In any case, try F8 and F11 first; if these options do not work, then you can move on to Esc and F12. Naturally, each time you need to restart your computer to try the next key.
Good day everyone!
Why memorize something you don't need every day? It is enough to open and read the information when you need it - the main thing is to be able to use it! I usually do this myself, and these hotkey signs are no exception...
This article is for reference; it contains buttons for entering the BIOS and calling the boot menu (also called the Boot Menu). Often they are simply “vital” when reinstalling Windows, restoring the computer, setting up the BIOS, etc. I hope the information will be relevant and you will find the treasured key to call the desired menu.
Note:
- The information on the page will be updated and expanded from time to time;
- You can see the buttons for entering the BIOS in this article (as well as how to enter the BIOS in general :)):
- At the end of the article there are examples and explanations of abbreviations in the table and a description of the functions.
NOTEBOOKS
| Manufacturer | BIOS (model) | Hotkey | Function |
| Acer | Phoenix | F2 | Enter Setup |
| F12 | Boot Menu (Change Boot Device, Multi Boot Selection Menu) |
||
| Alt+F10 | D2D Recovery (disk-to-disk system recovery) |
||
| Asus | AMI | F2 | Enter Setup |
| ESC | Popup Menu | ||
| F4 | Easy Flash | ||
| Phoenix Award | DEL | BIOS Setup | |
| F8 | Boot Menu | ||
| F9 | D2D Recovery | ||
| Benq | Phoenix | F2 | BIOS Setup |
| Dell | Phoenix, Aptio | F2 | Setup |
| F12 | Boot Menu | ||
| Ctrl+F11 | D2D Recovery | ||
| eMachines (Acer) | Phoenix | F12 | Boot Menu |
| Fujitsu Siemens | AMI | F2 | BIOS Setup |
| F12 | Boot Menu | ||
| Gateway (Acer) | Phoenix | Click mouse or Enter | Menu |
| F2 | BIOS Settings | ||
| F10 | Boot Menu | ||
| F12 | PXE Boot | ||
| HP (Hewlett-Packard)/Compaq | Insyde | ESC | Startup Menu |
| F1 | System Information | ||
| F2 | System Diagnostics | ||
| F9 | Boot Device Options | ||
| F10 | BIOS Setup | ||
| F11 | System Recovery | ||
| Enter | Continue Startup | ||
| Lenovo (IBM) | Phoenix SecureCore Tiano | F2 | Setup |
| F12 | MultiBoot Menu | ||
| MSI (Micro Star) | * | DEL | Setup |
| F11 | Boot Menu | ||
| TAB | Show POST screen | ||
| F3 | Recovery | ||
| Packard Bell (Acer) | Phoenix | F2 | Setup |
| F12 | Boot Menu | ||
| Samsung | * | ESC | Boot Menu |
| Toshiba | Phoenix | Esc, F1, F2 | Enter Setup |
| Toshiba Satellite A300 | F12 | Bios |
PERSONAL COMPUTERS
| Motherboard | BIOS | Hotkey | Function |
| Acer | Del | Enter Setup | |
| F12 | Boot Menu | ||
| ASRock | AMI | F2 or DEL | Run Setup |
| F6 | Instant Flash | ||
| F11 | Boot Menu | ||
| TAB | Switch Screen | ||
| Asus | Phoenix Award | DEL | BIOS Setup |
| TAB | Display BIOS POST Message | ||
| F8 | Boot Menu | ||
| Alt+F2 | Asus EZ Flash 2 | ||
| F4 | Asus Core Unlocker | ||
| BioStar | Phoenix Award | F8 | Enable System Configuration |
| F9 | Select Booting Device after POST | ||
| DEL | Enter SETUP | ||
| ChainTech | Award | DEL | Enter SETUP |
| ALT+F2 | Enter AWDFLASH | ||
| ECS (Elite Group) | AMI | DEL | Enter SETUP |
| F11 | BBS POPUP | ||
| FoxConn (WinFast) | TAB | POST Screen | |
| DEL | SETUP | ||
| ESC | Boot Menu | ||
| GigaByte | Award | ESC | Skip memory test |
| DEL | Enter SETUP/Q-Flash | ||
| F9 | Xpress Recovery Xpress Recovery 2 |
||
| F12 | Boot Menu | ||
| Intel | AMI | F2 | Enter SETUP |
| MSI (MicroStar) | Enter SETUP |
HELP (according to the above tables)
BIOS Setup (also Enter Setup, BIOS Settings, or simply BIOS)- this is the button to enter the BIOS settings. You need to press it after turning on the computer (laptop), and preferably several times until the screen appears. The name may vary slightly depending on the equipment manufacturer.

Boot Menu (also Change Boot Device, Popup Menu)- a very useful menu that allows you to select the device from which the device will boot. Moreover, to select a device you do not need to go into the BIOS and change the boot queue. That is, for example, you need to install Windows OS - press the button to enter the Boot Menu, select the installation flash drive, and after rebooting, the computer will automatically boot from the hard drive (and no unnecessary BIOS settings).

Example Boot Menu - HP laptop (Boot Option Menu).
D2D Recovery (also Recovery)- Windows recovery function on laptops. Allows you to quickly restore the functionality of the device from a hidden partition of the hard drive. To be honest, I personally don’t like using this function, because... recovery in laptops is often “crooked”, works clumsily and there is not always a choice detailed settings“how and what”... I prefer installing and restoring Windows from a bootable USB flash drive.

Easy Flash - used to update the BIOS (I do not recommend using it for beginners...).
System Information - system information about the laptop and its components (for example, this option is available on HP laptops).
PS
Thanks in advance for any additions to the topic of the article. Your information (for example, the buttons to enter the BIOS on your laptop model) will be added to the article. All the best!
Do you want to know how to enter the special boot BOOT menu of a computer or laptop?
To boot from a flash drive or CD - DVD drive?
In this article you will learn how to do it correctly.
When we do clean Windows installation, then we need to boot not from the hard drive but from another medium.
This is either a CD - DVD disc or a flash drive.
Typically, this is done by entering the BIOS of a computer or laptop.
This is exactly what we did in previous lessons.
We went into the BIOS and changed the boot order of the devices.
It is at this step that approximately 90% of users who want to reinstall Windows stop.
They cannot enter the BIOS and make the necessary settings there.
Exists alternative way select boot device.
This is the BOOT menu. The BOOT menu is simpler and more convenient than entering the BIOS.
The essence of the BOOTH menu is to press a certain key when booting a computer or laptop.
A menu like this appears:
In this menu we can select any device and immediately boot from it.
Let's look at this in more detail.
I connected a bootable USB flash drive to the laptop. On my laptop, the Escape key is responsible for entering the Boot menu.
I pressed the Escape button, hold it down and, at the same time, turn on the laptop with the button. The Boot menu opened in front of me.
Cursor keys, up down, I select required device. In this case it is a flash drive.
Once the desired device is selected, press the Enter key.
Ready! I booted from the flash drive and now I can start installing Windows.
So, to enter the BOOT menu, you need to press one key when you boot your computer or laptop.
As with the BIOS, the BOOT menu keys differ depending on the manufacturer and brand of your laptop or computer.
The most common keys are:
F12, Esc, F11, F9 and F8
Boot menu has significant advantages over BIOS.
1. Boot menu is simpler and faster to use.
2. You don't need to understand and change complex BIOS settings. Let me remind you that there are settings in the BIOS that, if you change them, your computer or laptop will stop booting completely. Using the Boot menu you will avoid this.
3. There is no need to return the BIOS settings back to their original state.
Of course, the Boot menu also has its own characteristics.
If you have Windows 10 or Windows 8.1, then to enter the BOOT menu, I recommend using restarting the computer instead of shutting down. The point is that in these operating systems, the so-called Quick Launch is activated by default.
Fast startup makes sure that when you shut down the computer does not turn off, in the usual sense of the word. He falls asleep, or rather enters hibernation.
So when you enable it, it will not give you the option to enter the Boot menu. It will simply wake up and show you the state it was in when you clicked the shutdown button.
The solution is very simple: use a reboot instead of shutting down.
Let's see how it's done:
So, my laptop is turned on, Windows is loaded, the bootable flash drive is connected. Now I enable reboot.

I just click on the Start button, click the Shut down button and click Restart.
Once the BOOT menu is in front of us, we can start installing Windows.
Quick startup can be disabled completely. And then you can use the Boot menu as usual when you turn on the computer.

The setup is very simple, I will now show you how it is done. Quick Start is disabled via the classic Control Panel. On Windows you can open it via search. Just enter the word “panel” into the search. As soon as the Control Panel icon appears in the search results, I simply press the Enter key.

In Control Panel, you can switch from categories to icons. Or you can simply search for Power Supply.
On the left we have Power Supplies. Click on it.

Here we need a button Actions of the power buttons. Click on it. To unlock settings that are not active, you need to click as shown in the picture. Changing parameters that are currently unavailable.

Now we can disable Quick Launch (Fast Boot), just uncheck the box. Then we save the changes.
After this, the Boot menu will be available to you upon boot.
In Windows 8.1, the setup is done in a similar way.
One more feature.
In some sophisticated BIOS and not so sophisticated ones, there is a menu item that disables the BOOT menu.
More details about this in the video.
If your BIOS has such an item, then you will have to go into the BIOS and enable the BOOT menu once. That is, activate this item.
After this, the BOOT menu will be available to you upon boot.
From the table, you can find out which keys you need to press on your PC or laptop to enter the BOOT menu.
| Manufacturer | Model (if not specified - all models) | Key to enter BOOT menu |
| Asus | Desktop computers | F8 |
| k25f, k34u, k35, k43u, k46cb, k52f, k53e, k55a, k60ij, k70ab, k72f, k73, k84l, k93, k95vb, k501, k601, R503C | Esc | |
| x32a, x35u, x54c, x61g, x64, x75a, x83, x90, x93sv, x95gl, x101ch, x102ba, x200ca, x202e, x301a, x401a, x401u, x501a, x502c, x750ja | F8 | |
| VivoBook f200ca, f202e, q200e, s200e, s400ca, s500ca, u38n, v500ca, v550ca, v551, x200ca, x202e, x550ca, z202e | Esc | |
| N550, N750JV, g750, Infinity ux301la, Prime ux31a, Prime ux32vd, R509C, Taichi 21, Touch u500vz, Transformer Book TX300 | ||
| Compaq | Presario | ESC, F9 |
| Dell | F12 | |
| eMachines | F12 | |
| Fujitsu | F12 | |
| HP | Pavilion Media Center a1477, Pavilion 23 All In One, Pavilion g4, g6 and g7, Probook 4520s, 4525s, 4540s, 4545s, 5220m, 5310m, 5330m, 5660b, 5670b, Pavilion a410n | Esc |
| Pavilion Elite e9000, e9120y, e9150t, e9220y, e9280t | ESC, F9 | |
| Pavilion HPE PC, h8-1287c, Pavilion PC, p6 2317c, Pavilion PC, p7 1297cb, TouchSmart 520 PC, ENVY x2, m4, m4-1015dx, m4-1115dx, sleekbook m6, m6-1105dx, m6-1205dx, m6- k015dx, m6-k025dx, touchsmart m7, Envy, dv6 and dv7 PC, dv9700, Specter 14, Specter 13, 2000 - 2a20nr, 2a53ca, 2b16nr, 2b89wm, 2c29wm, 2d29wm | Esc (Then press F9 to enter “Boot Menu”) | |
| Other models | ESC, F9 | |
| Intel | F10 | |
| Lenovo | Desktop computers | F12, F8, F10 |
| IdeaPad P500 | F12 or Fn + F11 | |
| IdeaPad s300, u110, u310 Touch, u410, u510, y500, y510, yoga 11, yoga 13, z500 | Novo Button (next after the power button), F12 | |
| ThinkPad edge, e431, e531, e545, helix, l440, l540, s431, t440s, t540p, twist, w510, w520, w530, w540, x140, x220, x230, x240, X1 carbon, IdeaPad S10-3, g460, g470 , g475, g480, g485 and other models | F12 | |
| NEC | F5 | |
| Packard Bell | F8 | |
| Samsung | NC10, np300e5c, np300e5e, np350v5c, np355v5c, np365e5c, np550p5c | Esc |
| Series 5 Ultra, Series 7 Chronos, Series 9 Ultrabook | Esc (You need to disable "Fast boot" in BIOS) | |
| Ativ Book 2, 8, 9 | F2 (You need to disable "Fast boot" in BIOS) | |
| Other models | F12, ESC | |
| Sony | VAIO Duo, Pro, Flip, Tap, Fit | Assist button (Press the Assist button when the computer is turned off, not when booting) |
| VAIO, PCG, VGN | F11 | |
| VGN | ESC, F10 | |
| Toshiba | F12 | |