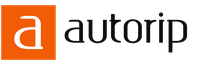08.05.2022
Win 10 BIOS-Eintrag. BIOS-Einstellungen – Detaillierte Anleitung in Bildern. Aktualisierung mit einem Systemdienstprogramm in einer Windows-Umgebung
Jeder moderne Desktop- oder Mobilcomputer verfügt über ein BIOS-System. Mit Hilfe dieses grundlegenden Dateneingabe- und -ausgabesystems interagieren alle Elemente des Computers und des Betriebssystems miteinander. Der Zugriff auf die Einstellungen ist erforderlich, um die Geräteleistung zu steigern und in seltenen Fällen das System neu zu installieren. Unter Windows 10 kann ein Benutzer abhängig von den anfänglichen Systemeinstellungen auf verschiedene Arten auf das BIOS zugreifen.
Jedes Computer- oder Laptopmodell verfügt über einen Hotkey, der das BIOS aktiviert, wenn das Gerät eingeschaltet wird. Verschiedene Hersteller Die digitale Technik installiert für diese Aufgabe verschiedene Tasten. Um herauszufinden, welcher Schlüssel benötigt wird, gibt es mehrere Möglichkeiten:
- Schauen Sie sich den schwarzen Startbildschirm an.
- Lesen Sie die entsprechenden Informationen auf der Website des Herstellers.
Der Startbildschirm zeigt Anweisungen zum Starten des BIOS oder anderen wichtigen Aktionen.

Das Problem moderner Computer besteht darin, dass das Betriebssystem sehr schnell lädt. Windows10-Benutzer haben einfach nicht genug Zeit, sich anzuschauen. Wenn es keine Möglichkeit gibt, die Informationen des Herstellers einzuholen, können Sie die Ladezeit des Geräts verlängern. Dafür:

Nach diesen Manipulationen wird das Laden des Betriebssystems so lange fortgesetzt, dass der Benutzer die gewünschte Taste sehen und drücken kann, um das BIOS zu starten.
Aufrufen des BIOS über das Betriebssystem
Ab Windows 10 benötigen Sie einen vorinstallierten UEFI-Modus. Dieser Modus ist standardmäßig auf allen Betriebssystemen vorhanden. Um das BIOS zu starten, müssen Sie die folgenden Schritte nacheinander ausführen:
- Gehen Sie zum Abschnitt „Einstellungen“.

- Öffnen Sie den Punkt „Update und Sicherheit“.

- Gehen Sie zum Abschnitt „Wiederherstellungen“.
- Klicken Sie im Feld „Spezielle Startoptionen“ auf die Schaltfläche „Neustart“.

- Nach dem Neustart erscheint ein Menü, in dem Sie den Punkt „Diagnose“ auswählen müssen.

- Wählen Sie die Registerkarte „Erweiterte Einstellungen“.

- Klicken Sie im sich öffnenden Menü auf „UEFI-Firmware-Einstellungen“ und starten Sie den Neustart.

Nach einem weiteren Neustart operationssystem geht automatisch ins BIOS. Benutzer, die Zugriff auf den Betriebssystemstart oder den Startbildschirm haben, auf dem das Passwort eingegeben wird, können diese Startmethode verwenden.
Alle oben genannten Manipulationen zielen auf einen ungehinderten Zugriff auf das BIOS-Menü ab. Mit diesem System können Sie das Zusammenspiel von Computerkomponenten und Betriebssystem konfigurieren und die Leistung des Geräts verbessern. Das BIOS-Menü sieht so aus.

Es gibt keinen besonderen Unterschied zwischen dem Aufrufen des BIOS auf Desktop-Computern und der Schwierigkeit, die erste Methode zum Starten des BIOS über einen Hotkey beim Einschalten oder Neustarten des Geräts zu verwenden, besteht nur darin, die richtige Taste zu finden. Diese Methode eignet sich bei einem Betriebssystemausfall. Die zweite Methode lässt sich am besten mit einem funktionierenden Betriebssystem verwenden.
Video – So rufen Sie das BIOS unter Windows 10 auf
Einige Benutzer haben Probleme, sich auf diesem System im BIOS anzumelden, obwohl in den meisten Fällen jetzt UEFI anstelle von BIOS verwendet wird. Sie können sie unterscheiden durch das Vorhandensein einer grafischen Oberfläche und die Möglichkeit, eine Maus zu verwenden. Gleichzeitig führen sie dieselben Funktionen aus und verfügen über ähnliche Schnittstellenregisterkarten. Normalerweise können Sie sie nicht eingeben, da die Top Ten einen Schnellstart verwenden, der dem Ruhezustand sehr ähnlich ist. Wenn der Benutzer den Computer im normalen Modus ausschaltet, wird ihm daher nicht die Aufforderung angezeigt, bestimmte Tasten zu drücken, um in UEFI zu gelangen.
Anmelden bei UEFI über das Betriebssystem
Um dieses Menü vom System selbst aus zu öffnen, muss es im UEFI-Modus gestartet werden und der Benutzer muss auch darüber verfügen Einstiegsmöglichkeit ins System oder zumindest auf den Ladebildschirm.
Wenn der Benutzer frei mit dem System arbeiten kann, muss er mit dem nächsten Punkt Alle Einstellungen – Update und Sicherheit – fortfahren. Erholung.
Im sich öffnenden Fenster müssen Sie lediglich die angegebene Schaltfläche finden und auf „ Jetzt neustarten" Das Gerät beginnt neu zu starten und ein spezielles Startmenü wird geöffnet, ähnlich dem unten gezeigten. 
Dann müssen Sie erneut auf das Menü klicken. Zuerst müssen Sie auf das Element klicken Diagnose, und gehen Sie dann zum Abschnitt zusätzliche Parameter. In diesem Fenster müssen Sie lediglich den Abschnitt finden, der für die UEFI-Firmware zuständig ist, und darauf klicken. 
Danach Das Gerät wird neu gestartet und das Fenster mit den Motherboard-Einstellungen wird geöffnet. Wenn der Benutzer nicht in das System selbst gelangen kann, aber Zugriff auf das Anmeldefenster hat, kann er auf das Symbol zum Herunterfahren klicken. Anschließend muss er nur noch die Umschalttaste gedrückt halten und auf die Zeile „Neustart“ klicken. Durch solche Manipulationen können Sie dasselbe Wiederherstellungsmenü aufrufen.
Standardeingabe beim Einschalten des Computers
Die erste Option scheint vielen zu langwierig zu sein und erfordert viel mehr Manipulation und mehrmaliges Neustarten des Geräts. Früher war alles einfacher, beim Laden musste man f2 oder entf drücken und schon war alles fertig. Allerdings laden die Top Ten sehr schnell und Nutzer haben nun kaum noch Zeit, die gewünschte Taste zu drücken. Manchmal ist der Ladevorgang so schnell, dass Sie möglicherweise keine Zeit haben, das Fenster selbst zu bemerken, in dem Sie aufgefordert werden, eine Taste zu drücken.
Um sich wie gewohnt anmelden zu können, benötigen Sie Folgendes Modus ausschalten Schnellstart. Gehen Sie dazu auf Start und wählen Sie dort aus Schalttafel. Gehen Sie im sich öffnenden Menü zum Abschnitt Energieoptionen. Als nächstes müssen Sie auf das Element klicken Aktionen des Netzschalters.
Im sich öffnenden Fenster müssen Sie nur noch die Zeile „ Änderungen an Einstellungen, die derzeit nicht verfügbar sind». 
So können Sie jetzt ins BIOS oder UEFI gehen, dafür müssen Sie etwas mehr Manipulationen durchführen oder aufgeben Schnellstart Geräte.
Schauen wir uns zunächst an, was ein BIOS ist. (weiterlesen „BIOS“). Das BIOS ist das grundlegende Eingabe-/Ausgabesystem eines Computers und für die Ausführung des Betriebssystems verantwortlich. Sie können das BIOS sowohl auf neuen als auch auf früheren Windows-Versionen aufrufen (lesen Sie weiter „Windows“, „Winda“).
Ich möchte Sie vorab daran erinnern, dass neue Laptops und PCs über UEFI verfügen, während Sie bei älteren Modellen das übliche und beliebte Legasy-BIOS finden.
Unterschiede zwischen UEFI-BIOS und herkömmlichem BIOS
- Legasy – liest alle Informationen aus dem Sektor, in dem sich der Master-Boot-Datensatz, im Volksmund als MBR bezeichnet, befindet, wählt nach dem Lesen das Gerät aus, auf dem sich das Betriebssystem befindet, und gibt den Befehl zum Einschalten des Systems. Der Befehl wird verarbeitet und wenn alles in Ordnung ist und keine Fehler vorliegen, wird das System eingeschaltet. Legasy läuft auf einem 16-Bit-System und begrenzt dadurch die Menge an Informationen, die aus dem Systemspeicher (ROM) gelesen werden können. Dies beeinflusste die Entstehung von UEFI.
- UEFI (Schnittstelle) – führt im Wesentlichen die gleiche Aufgabe aus, erledigt sie jedoch etwas anders und schneller. Es speichert alle Informationen in einer speziellen Datei, die sich auf der Festplatte (Festplatte) in einem speziellen Abschnitt befindet. Diese Datei heißt ESP (EFI System Partition).
Der Unterschied wird im Folgenden deutlich:
Links ist das UEFI-BIOS, rechts das Legasy-BIOS
Eingabe der BIOS-Einstellungen
Kehren wir zum Kern der Sache zurück und lösen schließlich die Frage, wie man beispielsweise ins BIOS gelangt, um . Um das BIOS unter Windows 10 aufzurufen, müssen wir also genau dieses System starten. Nach dem Anmelden müssen wir auf das Benachrichtigungssymbol klicken, das im Bild angezeigt wird. Gehen Sie als Nächstes zu „Einstellungen“ und klicken Sie auf „Update und Sicherheit“. Wählen Sie dann „Wiederherstellung“, klicken Sie auf „Spezielle Bootoptionen“ und wählen Sie „Jetzt neu starten“.

Wählen Sie nach dem Neustart die folgenden Elemente aus:
- „Diagnose“;
- „Zusätzliche Optionen“;
- „UEFI-Firmware-Einstellungen“;

Wenn Sie Schwierigkeiten mit der ersten Methode zum Aufrufen des BIOS unter Windows 10 haben, machen Sie sich keine Sorgen, es gibt eine andere Möglichkeit, das BIOS aufzurufen. Folge den Anweisungen unten:
- Klicken Sie im Anmelde-/Abmeldebildschirm auf die Schaltfläche „Power“.
- Halten Sie die „Shift“-Taste gedrückt und klicken Sie, ohne sie loszulassen, auf „Reboot“;

Wenn Sie das BIOS verlassen müssen, drücken Sie Strg+F10. Ihre Einstellungen werden gespeichert und Sie verlassen das BIOS.
Das ist alles, die Frage, wie man das BIOS unter Windows 10 eingibt, kann als gelöst betrachtet werden. Wir haben uns angeschaut, was ein BIOS ist, wie es aussieht, wie man das BIOS unter Windows aufruft und wie das BIOS aussieht alte Version und wie das Neue aussieht. Ich hoffe, dieser Artikel war für Sie nützlich.
Unten werde ich ein Video hinterlassen, das anschaulich zeigt, wie man BIOS unter Windows 10 öffnet. Es gibt ein Dutzend oder mehr solcher Videos im Internet, aber dennoch wird hier der Kern des Problems enthüllt. Viel Glück!
Das BIOS ist ein Low-Level-Programm, mit dem Sie Ihre PC-Hardware und angeschlossene Geräte verwalten können, auch wenn das Betriebssystem Windows 10 nicht ordnungsgemäß funktioniert. Normalerweise können Sie darauf zugreifen, wenn Sie Ihren PC starten. Es gibt jedoch Möglichkeiten, den Neustart und die Anmeldung direkt über Windows durchzuführen.
Tastenanschläge beim Starten des Computers
Der Standardweg zum Aufrufen des BIOS besteht darin, beim Starten des PCs bestimmte Tasten zu drücken. Sie können je nach Computer- oder Laptop-Modell unterschiedlich sein. Es hängt alles von der BIOS-Version und dem Hersteller des Computergeräts ab. In den folgenden Tabellen sehen Sie gängige Optionen.
| Für verschiedene BIOS-Versionen | |
| AMD | Typischerweise wird das Basis-I/O-System durch Drücken von „F1“ aufgerufen. |
| DTK | Am häufigsten wird die „Esc“-Taste verwendet, um auf die Geräteeinstellungen zuzugreifen. |
| AMI | Nach dem Start sollten Sie versuchen, „Löschen“ oder „F2“ zu drücken. |
| A.L.R. | Melden Sie sich mit der Taste „F2“ oder der Kombination „Strg + Alt + Esc“ an |
| Phoenix-BIOS | Weit verbreitet sind die Kombinationen „Strg + Alt + Esc“ und „Strg + Alt + S“. |
Die zweite Tabelle schlägt Optionen für Serviceschlüssel vor, die vom Laptop-Hersteller abhängen.
Referenz: Möglicherweise müssen Sie das BIOS-System aufrufen, um von dort zu booten. Es kommt vor, dass diese Funktion standardmäßig deaktiviert ist.
In Windows 10 können Sie direkt vom Betriebssystem aus einen Neustart durchführen und in das BIOS gelangen. Hierfür eignet sich der Kommandozeilenmodus. Sie müssen die Textoberfläche aufrufen und die Option zum Neustarten des Computers mit Angabe zusätzlicher Parameter auswählen.
Wie kann man das machen?
- Öffnen Sie im Standardmenü „Start“ die Registerkarte „System – Windows“ und klicken Sie dann auf den Eintrag „Eingabeaufforderung“.
- Im Textmodus müssen Sie tippen Shutdown.exe /r /o. Nach dem Neustart erscheint ein Menü mit Startoptionen, in dem Sie BIOS auswählen können.
Interessant: Benutzer haben die Möglichkeit, wenn sie aus irgendeinem Grund nicht zufrieden sind.
Sie können über den Abschnitt „Windows-Einstellungen“ einen Neustart durchführen, um in das BIOS zu gelangen. Verwenden Sie dazu die folgende Anleitung:
- Gehen Sie zum Startmenü und wählen Sie aus der Liste der verfügbaren Anwendungen den Eintrag „Einstellungen“ aus.

- Interessant ist hier der Abschnitt „Update und Sicherheit“. Hier müssen Sie hin.

- In der linken Spalte befindet sich ein Link „Wiederherstellen“, den Sie anklicken müssen.

- Sie müssen den Abschnitt „Spezielle Download-Optionen“ finden. Klicken Sie ganz unten auf die Schaltfläche „Jetzt neu starten“.

- Das System wird neu gestartet. Im Abschnitt „Diagnose“ müssen Sie zur Kategorie „Erweiterte Einstellungen“ wechseln.

- Wählen Sie „UEFI-Firmware-Einstellungen“ und klicken Sie auf die Schaltfläche „Neustart“.

Interessant: Dazu können Sie Standardtools des Betriebssystems verwenden oder eine Drittanbieteranwendung installieren.
Fassen wir es zusammen
Mit diesen Optionen können Sie das BIOS des Computers öffnen und die entsprechenden Einstellungen vornehmen. Wenn das Betriebssystem nach Änderungen nicht startet, können Sie jederzeit verwenden. Es gibt Ihnen die Möglichkeit, die ursprünglichen Einstellungen wiederherzustellen, selbst wenn die Partitionen auf Ihrer Festplatte gelöscht wurden.
Der Artikel konzentriert sich auf das Thema BIOS auf einem Computer mit dem Betriebssystem Windows 10.
Falls es jemand noch nicht weiß, hier ein kleiner Auszug nützliche Informationen sozusagen in den Ofen. Um es einfach und verständlich auszudrücken: Das BIOS ist ein spezielles Programm, das den Start des Computers und das Laden des Betriebssystems steuert. Sobald der Benutzer den Netzschalter des Computers drückt, beginnt das BIOS mit dem Testen der Hardware auf Konformität und Leistung und prüft, ob die erforderlichen angeschlossenen Geräte (Festplatte, RAM-Speicher, Grafikkarte usw.) vorhanden sind.
Im BIOS können Sie verschiedene Parameter zum Starten des Betriebssystems konfigurieren, Systeminformationen über den Computer und seine Komponenten anzeigen, die Systemstartquelle (Festplatte, CD/DVD-Laufwerk, Flash-Laufwerk) auswählen/ändern und vieles mehr.
Aber es gibt eine Nuance, über die wir später sprechen werden. Sie können das BIOS über bestimmte Schritte aufrufen, die für jeden Motherboard-Hersteller unterschiedlich sind. Zum Beispiel durch wiederholtes Drücken der Entf-Taste beim Einschalten des Computers, aber bevor das Betriebssystem geladen wird. Es gibt auch Optionen, wenn Sie die Taste F2, Esc oder F1 drücken müssen.
Das BIOS existierte schon früher und existiert auch heute noch. Lassen Sie uns herausfinden, wie Sie unter Windows 10 in die BIOS-Einstellungen gelangen.
Computer mit Betriebssystemen, die nach Windows 7 (Windows 8-10) veröffentlicht wurden, laden das Betriebssystem in nur wenigen Sekunden, wobei es unmöglich ist, die erforderliche Taste zu drücken und das BIOS aufzurufen. Dies ist jedoch nicht mehr erforderlich: Sie können das BIOS auf andere Weise aufrufen, die wir jetzt betrachten.
Moderne Computer sind übrigens mit einer verbesserten Version des BIOS namens UEFI ausgestattet. Notwendige Schritte zum Öffnen des BIOS unter Windows 10:


Alternativer Weg
Eine andere Möglichkeit, das BIOS aufzurufen, wenn unter Windows 10 kein Zugriff auf den Desktop besteht, der Anmeldebildschirm jedoch geöffnet ist:
Klicken Sie auf das Symbol zum Herunterfahren, drücken Sie die Umschalttaste und wählen Sie gleichzeitig das Element aus. Anschließend wird ein Menü mit speziellen Startoptionen geöffnet, in dem Sie die Schritte 6 bis 8 wiederholen müssen.
Wenn das Betriebssystem überhaupt nicht startet, drücken Sie den Netzschalter des Computers und drücken Sie wiederholt die Entf-Taste (oder F2, je nach Motherboard).